Vous pouvez programmer une tâche d’analyse afin que Driver Easy scanne automatiquement votre ordinateur à un moment précis. Pour ce faire :
1) Dans Driver Easy, cliquez sur Paramètres.

2) Cliquez sur Analyses & Mises à jour dans le volet de gauche.

3) Assurez-vous d’activer le planificateur d’analyse automatique comme indiqué dans l’illustration ci-dessous. Si vous souhaitez modifier l’heure ou la date de l’analyse programmée, cliquez sur le bouton Changer.

4) 4) Cliquez sur Oui si l’on vous demande d’autoriser cette application à apporter des modifications à votre appareil.

5) Configurez les paramètres de cette tâche de scan planifié. Ensuite, cliquez sur OK.
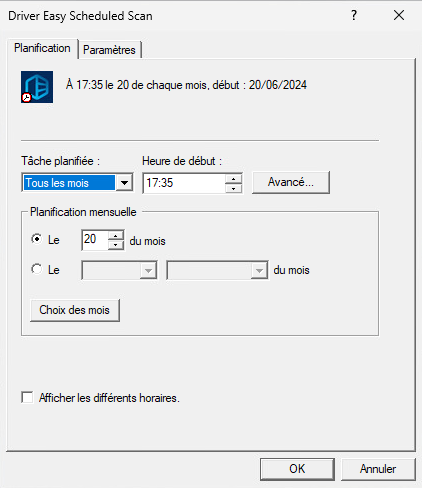
Et voilà !





