Pour pouvoir jouer sur la plateforme Steam, nous avons besoin de télécharger des jeux après l’achat. Mais parfois quand on essaye de commencer, Steam nous indique que le temps de téléchargement prévu est hyper long ? Ou pire que le téléchargement se bloque à l’écran ? C’est assez frustrant, non ?
En fait les raisons pour de tels problèmes sont multiples, dans cet article, vous trouverez quelques solutions qui vous aideront à résoudre rapidement ces problèmes.

Pour économiser du temps…
Utiliser Driver Easy à effectuer une analyse sur les pilotes de votre PC, en particulier vos pilotes graphique et réseau qui sont étroitement liés aux performances et à la vitesse de téléchargement de vos jeux.
Comment accélérer la vitesse de téléchargement sur Steam
Voici quelques correctifs utiles et efficaces, mais vous n’avez peut-être pas besoin de les essayer tous. Simplement parcourez cet article dans l’ordre jusqu’à ce que vous trouviez la solution qui convient à votre cas.
- Effacer le cache de téléchargement Steam
- Changer la région de téléchargement du jeu
- Mettre à jour votre pilote réseau
- Arrêter les programmes occupant trop d’espaces CPU
- Désinstaller et réinstaller Steam
- Réparer les fichiers système corrompus
Solution 1 : Effacer le cache de téléchargement Steam
Effacer le cache du Steam permet de supprimer vos anciennes données et des fichiers temporaires qui pourraient ralentir le fonctionnement du Steam ou provoquer des problèmes y compris le téléchargement lent du jeu.
Généralement, Steam va gérer automatiquement son cache, mais quand des bugs surviennent, vous pouvez essayer de vider le cache manuellement.
1) Connectez-vous sur Steam.
2) Dans la page d’accueil, cliquez sur le bouton Steam en haut à gauche, puis sur Paramètres.

3) Cliquez sur Téléchargements, puis cliquez sur le bouton EFFACER LE CACHE DE TÉLÉCHARGEMENT.

4) Cliquz sur OK pour valider votre choix.

5) Connectez-vous à nouveau sur Steam. Téléchargez un jeu sur Steam et testez si la vitesse de téléchargement est améliorée.
Solution 2 : Changer la région de téléchargement du jeu
En général, il est préférable de choisir la région de téléchargement la plus proche de vous. Mais, lorsque les taux de téléchargement ou de trafic dans votre zone sont trop élevés, essayez de choisir une autre région pour télécharger votre jeu.
1) Connectez-vous sur Steam.
2) Dans la page d’accueil de votre Steam, cliquez sur le bouton Steam situé en haut à gauche, puis sur Paramètres.

3) Cliquez sur Téléchargements. Dans la liste déroulante de la Région de téléchargement, choisissez une nouvelle localisation de téléchargement.

4) Cliquez sur la liste déroulante de la bande passante et choisissez Pas de limite. Puis cliquez sur OK.

5) Recommencez votre téléchargement du jeu et vérifiez si la vitesse de téléchargement est maintenant augmentée.
Solution 3 : Mettre à jour votre pilote réseau
Si la vitesse de téléchargement sur Steam est trop lente, cela peut aussi être causé par votre pilote réseau qui est fort ptobablement obsolète, incompatible ou corrompu, mettre à jour votre pilote peut résoudre facilement ce problème.
Vous pouvez choisir la méthode manuelle ou automatique pour mettre à jour vos pilotes.
Option 1 : Mettre à jour manuellement votre pilote réseau
Si vous avez des connaissances informatiques de base pour chercher et télécharger le pilote dont vous avez besoin en ligne, vous pouvez accéder au site officiel du fabricant de votre périphérique réseau pour télécharger le dernier pilote pour votre périphérique.
Option 2 : Mettre à jour automatiquement votre pilote réseau
Si vous n’avez pas le temps, la patience ou les connaissances informatiques nécessaires pour mettre à jour vos pilotes manuellement, vous pouvez utilisez un outil professionnel pour faire ça automatiquement, ici je vous recommande d’utiliser Driver Easy.
Driver Easy reconnaîtra automatiquement votre système et trouvera les derniers pilotes compatibles pour vous. Vous n’avez pas besoin de savoir exactement quel système fonctionne sur votre ordinateur et il n’existe plus de risque pour vous de télécharger les pilotes incorrects ou de commettre des erreurs lors de l’installation du pilote.
1) Téléchargez et installez Driver Easy.
2) Exécutez Driver Easy et cliquez sur le bouton Analyser maintenant. Driver Easy analysera votre ordinateur et détectera tous les pilotes problématiques sur votre système.
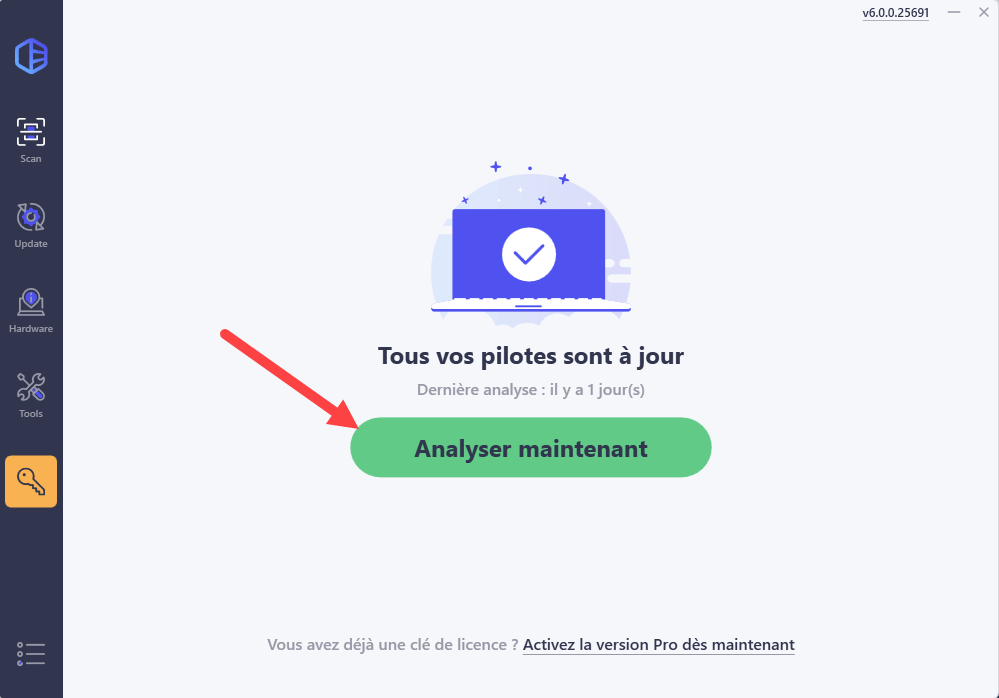
3) Cliquez sur le bouton Tout mettre à jour sur la version PRO de Driver Easy pour télécharger et installer automatiquement la version correcte de tous les pilotes corrompus, obsolètes ou manquants sur PC en une seule fois.
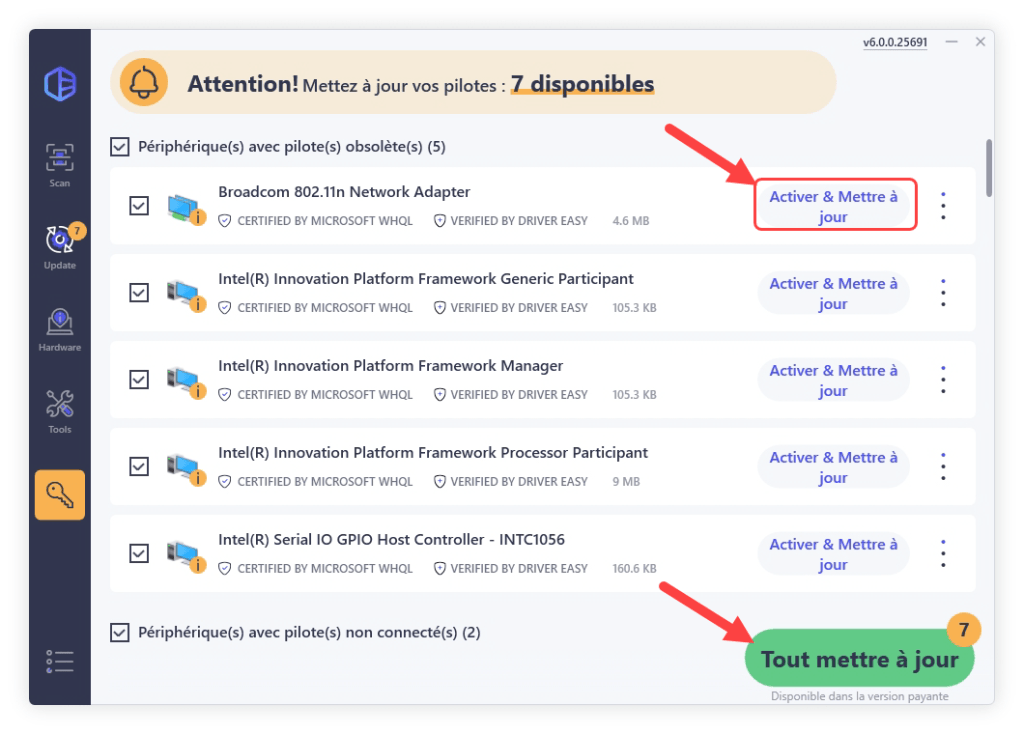
Vous serez invité à mettre à niveau Driver Easy quand vous cliquez sur Tout mettre à jour. Vous pouvez aussi opter pour l’essai GRATUIT pour explorer toutes les fonctionnalités Pro telles que le téléchargement haute vitesse et la mise à jour des pilotes. Vous ne serez facturé qu’après la fin de votre essai de 7 jours, mais vous pouvez choisir d’annuler le renouvellement automatique à tout moment.
4) Après la mise à jour de vos pilotes, redémarrez votre PC pour que les modifications puissent prendre effet. Puis, vérifiez si la vitesse de téléchargement s’améliore.
Solution 4 : Arrêter les programmes occupant trop de CPU
Si vous avez exécuté d’autres programmes qui occupent trop de CPU sur votre PC, la vitesse de téléchargement sur Steam peut aussi se ralentir. Donc vous pouvez essayer de terminer les programmes que vous n’utilisez pas actuellement dans le Gestionnaire des tâches.
1) Pressez simultanément les touches Ctrl+Alt+Echap sur votre clavier pour ouvrir le Gestionnaire des tâches.
2) Cliquez sur le bouton Affichage dans la fenêtre de Gestionnaire des tâches et sélectionnez Regrouper par type.

3) Faites un clic droit sur les applications ou les processus qui utilisent trop de CPU et que vous n’utilisez pas actuellement, puis cliquez sur Fin de tâche.

4) Télécharger à nouveau des jeux sur votre client Steam et observez si votre problème est bien réparé.
Solution 5 : Désinstaller et réinstaller Steam
Si les solutions au-dessus ne fonctionnent pas pour vous, ne vous inquiétez pas ! Suivez les étapes suivantes pour sauvegarder vos jeux téléchargés et puis réinstallez Steam sur votre PC.
Sauvegardez vos fichiers des jeux déjà téléchargés
Avant de commencer la désinstallation du Steam sur votre PC, il faut d’abord sauvegarder les fichiers des jeux déjà installés afin de pouvoir rapidement les restaurer ultérieurement.
Mais si vous n’avez jamais téléchargé des jeux sur Steam, désinstallez directement Steam sur votre PC.
1) Connectez-vous sur Steam. Cliquez sur Steam dans la page d’accueil en haut à gauche, puis cliquez sur Sauvegarder et restaurer des yeux.

2) Choisissez Sauvegarder les programmes actuellement installés et cliquez sur SUIVANT.

3) Cochez les jeux et les programmes que vous voulez sauvegarder et cliquez sur SUIVANT.

4) Cliquez sur PARCOURIR pour déterminer l’emplacement où vous voulez stocker vos programmes et cliquez sur SUIVANT.

5) Nommez votre fichier de sauvegarde et définissez la taille de votre fichier. Puis cliquez sur SUIVANT.

6) Cliquez sur SUIVANT lorsque ce processus de sauvegarde est fini.

7) Cliquez sur TERMINER et quittez votre client Steam.

Désinstallez et réinstallez Steam sur votre PC
Tous les fichiers des jeux importants déjà sauvegardés, vous pouvez maintenant désinstaller le Steam sur votre PC et le télécharger à nouveau.
1) Pressez simultanément les touches Windows+R sur votre clavier. Entrez appwiz.cpl et cliquez sur OK.

2) Faites un clic droit sur votre programme Steam et cliquez sur Désinstaller.

3) Cliquez sur Désinstaller pour confirmer votre choix.

4) Après la désinstallation, téléchargez à nouveau Steam et installez-le sur votre PC.
Si vous n’avez pas de jeux à restaurer, téléchargez directement un jeu sur le Steam et observez si la vitesse de téléchargement est augmentée.
Sinon, suivez les étapes suivantes pour restaurer vos jeux sauvegardés.
Restaurez des fichiers du jeu sauvegardés
1) Connectez-vous sur Steam. Cliquez sur le bouton Steam dans la page d’accueil en haut à gauche, puis cliquez sur Sauvegarder et restaurer des yeux.

2) Cliquez sur le bouton à côté de l’option Restaurer une sauvegarde existante, puis cliquez sur SUIVANT.

3) Cliquez sur PARCOURIR pour trouver vos programmes à restaurer, puis cliquez sur SUIVANT.

4) Faites les choix selon vos préférences, puis cliquez sur Suivant.

5) Lorsque le processus de restauration des jeux est accompli, essayez de télécharger un nouveau jeu sur Steam et observez si la vitesse de téléchargement est plus rapide.
Solution 6 : Réparer les fichiers système corrompus
Si aucune des solutions précédentes ne s’est avérée efficace, il est possible que vos fichiers système corrompus soient en cause. Pour y remédier, il est essentiel de réparer les fichiers système. L’outil System File Checker (SFC) peut vous aider dans ce processus. En exécutant la commande « sfc /scannow », vous pouvez lancer une analyse qui identifie les problèmes et répare les fichiers système manquants ou corrompus.
1) Pressez simultanément les touches Windows+R sur votre clavier et entrez cmd dans la boîte d’Exécuter.
Puis pressez simultanément les touches Ctrl+Maj+Entrée sur votre clavier afin d’exécuter l’Invite de commandes en tant qu’administrateur.

2) Si la fenêtre de Contrôle de compte d’utilisateur apparaît, cliquez sur Oui pour confirmer votre choix.
3) Tapez la commande sfc /scannow dans la fenêtre et pressez la touche Entrée sur votre clavier.
sfc /scannow

4) Cette analyse prendra un peu de temps. Attendez avec patience jusqu’à la fin de ce processus.
5) Redémarrez votre ordinateur et vérifiez si votre problème est résolu.
Pourtant, il est important de noter que l’outil SFC se concentre principalement sur l’analyse des fichiers principaux et peut négliger des problèmes mineurs.
Nous espérons qu’après avoir suivi notre texte, vous pouvez maintenant télécharger rapidement des jeux que vous préférez sur Steam. Si vous avez des questions ou des informations supplémentaires à partager, n’hésitez pas à laisser vos commentaire dans la section ci-dessous. Merci beaucoup !






