Lancé en 2015, Discord est aujourd’hui une des excellentes plateformes de messagerie pour les joueurs de jeux vidéo et il simplifie largement des interactions quotidiennes grâce à ses fonctionnalités diversifiés et sécurisés.
Dans la plupart des cas, cet outil peut fonctionner parfaitement, mais parfois des problèmes peuvent survenir et font planter ce programme.
Quand vous rencontrez ce problème, ne vous inquiétez pas, je vous fournis ici quelques astuces pour vous aider.

6 solutions pour résoudre plantages Discord
Voici quelques correctifs qui se sont avérées utiles pour d’autres joueurs, mais vous n’avez peut-être pas besoin de les essayer tous. Vous pouvez parcourir cet article dans l’ordre jusqu’à ce que vous trouviez celui qui fonctionne bien dans votre cas.
- Mettre à jour les pilotes de vos périphériques
- Désactiver l’accélération matérielle
- Effacer le cache de données de Discord
- Mettre à jour Discord
- Réinstaller Discord
- Vérifier et réparer votre système Windows
Solution 1 : Mettre à jour les pilotes de vos périphériques
Quand vous rencontrez des plantages de Discord, vous devez vérifier d’abord si les pilotes de vos périphériques, en particulier votre pilote graphique ou les pilotes de vos périphériques du jeu. Si ces pilotes sont obsolètes, corrompus ou incompatibles, ils peuvent engendrer facilement la crash de Discord.
Donc si vous n’avez pas mis à jour vos pilotes depuis longtemps, je vous recommande de le faire maintenant et votre problème pourra être résolu rapidement.
Vous avez généralement 2 méthodes pour mettre à jour vos pilotes : manuellement ou automatiquement. (Ici, je cite l’exemple du pilote graphique.)
Méthode 1 : Mettre à jour votre pilote graphique manuellement
Les fabricants des cartes graphiques lancent constamment de nouvelles versions de pilotes afin d’optimiser les performances de leurs produits et bien s’adapter aux demandes croissantes du marché de jeux.
Vous pouvez accéder directement au site officiel du fabricant de votre carte graphique, chercher et télécharger son dernier pilote graphique. Assurez-vous d’installer le pilote qui est compatible avec votre périphérique.
Une fois le fichier d’installation du pilote téléchargé, double-cliquez sur ce fichier et installez-le en suivant les instructions à l’écran.
Méthode 2 : Mettre à jour votre pilote graphique automatiquement
Si vous ne savez pas comment choisir un correct pilote pour votre modèle de carte graphique ou simplement si vous n’avez pas le temps pour mettre à jour manuellement vos pilotes, vous pouvez choisir un outil professionnel pour mettre à jour automatiquement vos pilotes, ici je vous recommande d’utiliser Driver Easy.
Driver Easy reconnaîtra automatiquement votre système et trouvera les derniers pilotes pour vous. Tous les pilotes proviennent directement de leur fabricant et ils sont tous certifiés et fiables. Vous ne risquez plus de télécharger ou d’installer des pilotes incorrects ou de commettre des erreurs lors de l’installation du pilote.
Vous pouvez mettre à jour vos pilotes automatiquement avec la version PRO de Driver Easy où la mise à jour du pilote ne prend que 2 clics et vous pouvez profiter d’une assistance technique complète et d’une garantie de remboursement de 30 jours.
1) Téléchargez et installez Driver Easy.
2) Exécutez Driver Easy et cliquez sur Analyser maintenant. Driver Easy analysera votre ordinateur et détectera tous vos pilotes problématiques.

3) Cliquez sur le bouton Tout mettre à jour pour mettre à jour tous les pilotes manquants, corrompus ou obsolètes sur votre système. (Cela nécessite la version PRO de Driver Easy – vous serez invité à mettre à niveau Driver Easy lorsque vous cliquez sur Tout mettre à jour. )
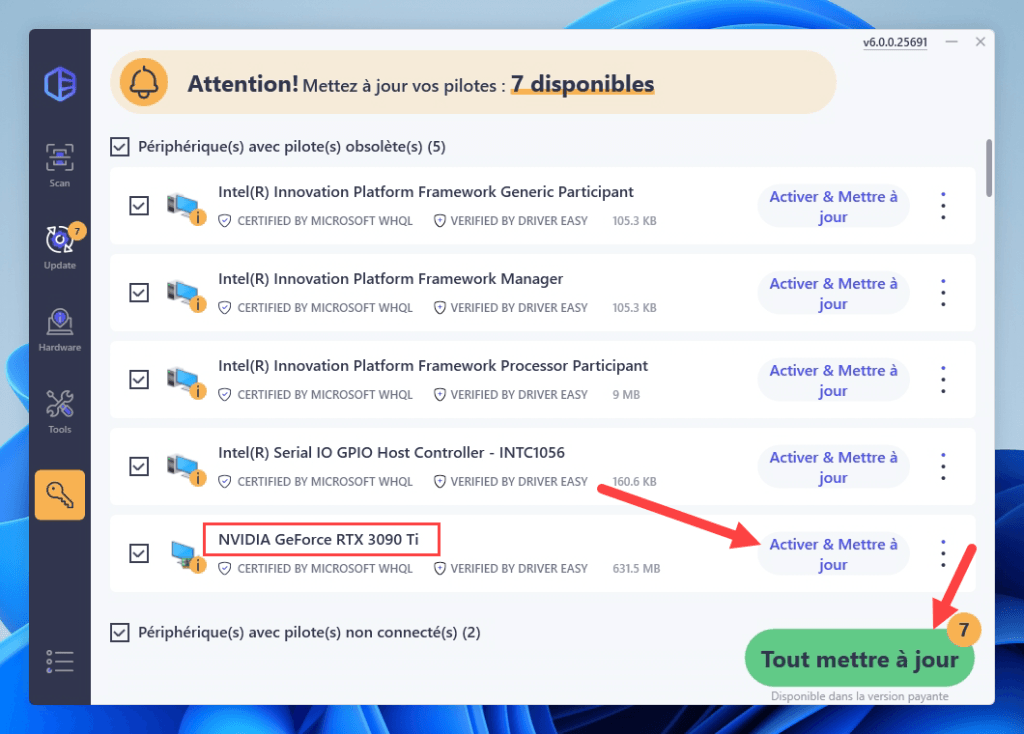
Vous pouvez aussi opter pour l’essai GRATUIT pour explorer la version Pro. Vous ne serez facturé qu’après la fin de votre essai de 7 jours, mais vous pouvez choisir d’annuler le renouvellement automatique à tout moment.
4) Après la mise à jour de vos pilotes, redémarrez votre PC pour que toutes les modifications puissent prendre effet. Puis redémarrez Discord et vérifiez s’il peut fonctionner normalement.
Si le problème réapparaît, vous pouvez continuer à essayer les correctifs ci-dessous.
Solution 2 : Désactiver l’accélération matérielle
L’accélération matérielle a pour principe de distribuer certaines tâches prises en charge par le CPU à un circuit intégré dédié afin d’améliorer l’efficacité et des performances de votre matériel.
Cette fonction est applicable dans de nombreux domaines, dans Discord, elle permet d’apporter une expérience utilisateur plus fluide et plus stable. Mais une utilisation à long terme peut aussi causer des problèmes ou parfois fait planter ce programme.
Dans ce cas, vous pouvez essayer de désactiver cette fonction en suivant le processus simple ci-dessous.
1) Connectez-vous sur votre client Discord et cliquez sur le bouton Paramètres utilisateur.

2) Dans le volet à gauche, cliquez sur la section Apparence, puis cliquez sur l’interrupteur de l’option d’Accélération matérielle dans le volet à droite afin de désactiver cette fonction.

3) Exécutez à nouveau Discord et vérifiez si tout va bien maintenant. Si ça ne suffit pas, passez à la solution suivante.
Solution 3 : Effacer le cache de données de Discord
Les données ou des fichiers enregistrés dans le cache qui sont corrompus peuvent aussi provoquer le crash Discord, vous pouvez vider le cache de Discord en suivant les opérations ci-dessous.
1) Fermez Discord.
2) Pressez simultanément les touches Windows+R sur votre clavier, tapez %AppData%discord dans la boîte de dialogue Exécuter et cliquez sur OK.

3) Faites un clic droit sur le dossier Cache et sélectionnez Supprimer.

4) Faites un clic droit sur le dossier Local Storage et sélectionnez Supprimer.

5) Exécutez à nouveau Discord et votre jeu, vérifiez si votre problème est résolu avec succès.
Solution 4 : Mettre à jour Discord
Discord lance périodiquement des mises à jour pour corriger les bugs ou des problèmes logiciels. Quand Discord plante sur votre PC, vérifiez si vous avez déjà installé la dernière version de Discord.
1) Pressez simultanément les touches Windows+R sur votre clavier, tapez %localappdata% et cliquez sur OK.

3) Double-cliquez sur le dossier Discord pour la développer et double-cliquez sur Update.exe. Attendez jusqu’à la fin du processus de mise à jour de Discord.
4) Redémarrez Discord et testez si le problème de crash n’existe plus.
Solution 5 : Réinstaller Discord
Si aucune des solutions ci-dessous ne fonctionne dans votre cas, vous pouvez essayer de réinstaller cette application sur votre PC.
1) Sur votre clavier, pressez simultanément les touches Windows+R sur votre clavier, puis tapez %AppData% et cliquez sur OK.

2) Localisez le dossier Discord, puis faites un clic droit au-dessus et sélectionnez Supprimer pour supprimer tout le dossier.

3) Pressez simultanément les touches Windows+R sur votre clavier, puis tapez %LocalAppData% et cliquez sur OK.

4) Faites un clic droit sur le dossier Discord et supprimez-le.
5) Pressez simultanément les touches Windows+R sur votre clavier, puis tapez appwiz.cpl et cliquez sur OK.

6) Localisez Discord, puis faites un clic droit dessus et cliquez sur Désinstaller.
7) Redémarrez votre ordinateur pour que les modifications puissent prendre effet.
8) Téléchargez Discord depuis son site officiel et installez Discord.
9) Exécutez Discord et testez.
Solution 6 : Vérifier et réparer votre système Windows
Si après la réinstallation du programme le problème réapparaît, le problème peut résider au niveau du système, il est recommandé d’effectuer une analyse approfondie sur votre système afin de détecter des problèmes et les réparer immédiatement.
Vous pouvez essayer Fortect, un logiciel de réparation système professionnel qui peut analyser et réparer vos fichiers système corrompus et des composants informatiques importants sans toucher vos données personnelles.
1) Téléchargez et installez Fortect.
2) Exécutez Fortect pour effectuer une analyse gratuite sur votre ordinateur.

3) Attendez jusqu’à la fin du processus d’analyse, vous verrez un rapport détaillé sur l’état de votre ordinateur et des problèmes trouvés.
Cliquez sur Lancer la réparation, Fortect résoudra immédiatement tous les problèmes pour vous. Vous serez invité à payer pour la version complète de Fortect et avec cette version, vous pouvez profiter d’une garantie de remboursement de 60 jours et d’une assistance technique complète.

Merci d’avoir parcouru cet article, j’espère qu’il est utile pour vous. Si vous avez des questions ou d’autres bonnes idées à partager, n’hésitez pas à laisser vos commentaires ci-dessous.





