Certains utilisateurs de LGHUB ont signalé d’avoir rencontré le Logitech G Hub bug : il ne se lance pas ou il se charge infiniment. Si vous rencontrez aussi le même problème, ne vous inquiétez pas, nous vous présentons en détail 5 astuces que vous pouvez essayer pour résoudre ce problème.

Remarque :
La plupart des problèmes de périphériques de Logitech sont causés par des pilotes. Laissez Driver Easy mettre à jour tous vos pilotes en 1 minute.
5 astuces pour résoudre Logitech G Hub bug
Vous n’auriez pas besoin d’essayer toutes les solutions, parcourez simplement cet article dans l’ordre jusqu’à ce que vous trouviez celle qui vous convient.
- Redémarrer votre ordinateur
- Exécuter Logitech G HUB en tant qu’administrateur
- Désinstaller et réinstaller Logitech G HUB
- Mettre à jour votre pilote de périphérique Logitech
- Installer toutes les mises à jour Windows
Solution 1 : Redémarrer votre ordinateur
Quand votre Logitech G HUB ne démarre pas, la première chose à faire est de redémarrer votre PC afin de supprimer des données temporaires et de fermer des programmes en arrière-plan qui pourraient entrer en conflit avec Logitech G Hub.
Si le simple redémarrage ne suffit pas, vous pouvez passer à la solution suivante.
Solution 2 : Exécuter Logitech G HUB en tant qu’administrateur
Le mode administrateur permet d’accorder à G Hub tous les droits nécessaires pour son fonctionnement, quand vous ne pouvez pas exécuter votre G Hub en mode normal, vous pouvez essayer de l’exécuter en tant qu’administrateur.
1) Faites un clic droit sur l’icône de G Hub dans la barre des tâches et sélectionnez Quit (Quitter).

2) Pressez simultanément les touches Ctrl+Maj+Échap sur votre clavier pour ouvrir le Gestionnaire des tâches, puis cliquez sur Affichage et sélectionnez Regrouper par type.

3) Dans l’onglet Processus, faites un clic droit sur le groupe des processus de LGHUB et cliquez sur Fin de tâche.

4) Pressez simultanément les touches Windows+E sur votre clavier pour ouvrir l’Explorateur de fichiers, entrez le chemin C:\Program Files\LGHUB pour ouvrir le dossier de Logitech G HUB.
(Remarque : si vous avez sauvegardé le dossier de Logitech G HUB dans un autre disque, veuillez modifier le chemin d’accès selon votre situation réelle.)
5) Trouvez les trois programmes ci-dessous.
- lghub_updater.exe
- lghub_agent.exe
- lghub.exe
6) Faites un clic droit sur chaque programme et sélectionnez Exécuter en tant qu’administrateur.

7) Si une fenêtre de confirmation apparaît, cliquez sur Oui pour valider votre choix.
8) Vérifiez si maintenant votre G Hub peut fonctionner normalement en mode administrateur.
Solution 3 : Désinstaller et réinstaller Logitech G HUB
Si le problème persiste, il y a des chances que les fichiers d’installation de G Hub soient corrompus. Mais ne vous inquiétez pas, la réinstallation du programme résoudra facilement ce problème.
Désinstaller définitivement le programme Logitech G HUB actuel
1) Pressez simultanément les touches Windows+R sur votre clavier, entrez appwiz.cpl dans la boîte d’Exécuter et cliquez sur OK.

2) Double-cliquez sur Logitech G HUB pour le désinstaller et redémarrez votre PC après la désinstallation du programme.

3) Pressez simultanément les touches Windows+E sur votre clavier pour ouvrir l’Explorateur de fichiers, entrez le chemin C:\Program Files\LGHUB pour trouver le dossier de Logitech G HUB.
(Remarque : si vous avez sauvegardé le dossier de Logitech G HUB dans un autre disque, veuillez modifier le chemin d’accès selon votre situation réelle.)
4) Faites un clic droit sur le dossier LGHUB et sélectionnez Supprimer.

Réinstaller Logitech G HUB sur votre PC
Après avoir supprimé complètement le dossier de votre ancien Logitech G HUB, vous pouvez télécharger et installer la dernière version de Logitech G Hub sur votre PC.
1) Accédez au site officiel de Logitech et entrez dans sa page de téléchargement de G HUB, puis cliquez sur TÉLÉCHARGER POUR WINDOWS.

2) Quand le processus de téléchargement terminé, ouvrez le fichier téléchargé et suivez les instructions à l’écran pour l’installer sur votre ordinateur.
3) Testez si le problème de lancement de Logitech G Hub est bien résolu.
Solution 4 : Mettre à jour votre pilote de périphérique Logitech
Généralement, quand on branche pour la première fois de nouveaux périphériques sur PC, Windows cherchera automatiquement le pilote nécessaire, mais si le système ne parvient pas à trouver des pilotes pour nos appareils, nous devons alors installer les pilotes nécessaires nous-mêmes.
Si le bug de Logitech persiste, il est possible que le pilote de votre périphérique Logitech soit corrompu, obsolète ou incompatible, nous vous recommandons donc de mettre à jour vos pilotes immédiatement.
Généralement vous pouvez choisir de le faire automatiquement ou manuellement.
Option 1 : Manuellement
Pour mettre à jour manuellement vos pilotes, vous devez avoir des connaissances informatiques nécessaires et de la patience, car vous devez accéder au site officiel du fabricant de votre périphérique Logitech, chercher, télécharger et installer son dernier pilote compatible vous-même, étape par étape. C’est un peu compliqué et long.
Option 2 : Automatiquement
Si vous ne connaissez pas trop vos périphériques (modèle, version, fabricant, etc) ou simplement si vous n’avez pas le temps pour mettre à jour manuellement vos pilotes, nous vous recommandons de le faire automatiquement avec Driver Easy.
Driver Easy reconnaîtra automatiquement votre système et trouvera les derniers pilotes pour vous. Tous les pilotes proviennent directement de leur fabricant et ils sont tous certifiés et fiables. Donc vous ne risquez plus de télécharger des pilotes incorrects ou de commettre des erreurs lors de l’installation du pilote.
Vous pouvez mettre à jour vos pilotes avec la version PRO de Driver Easy, où vous pouvez mettre à jour tous les pilotes problématiques sur votre système en 2 simples clics et vous pouvez profiter d’une assistance technique complète et une garantie de remboursement de 30 jours:
1) Téléchargez et installez Driver Easy.
2) Exécutez Driver Easy et cliquez sur Analyser maintenant. Driver Easy analysera votre ordinateur et détectera tous vos pilotes problématiques.

3) Cliquez sur Activer & Mise à jour à côté de votre Logitech G HUB signalé puis laissez Driver Easy télécharger son dernier pilote. Ou cliquez simplement sur le bouton Tout mettre à jour pour mettre à jour automatiquement tous les pilotes obsolètes, corrompus ou manquants sur votre système.
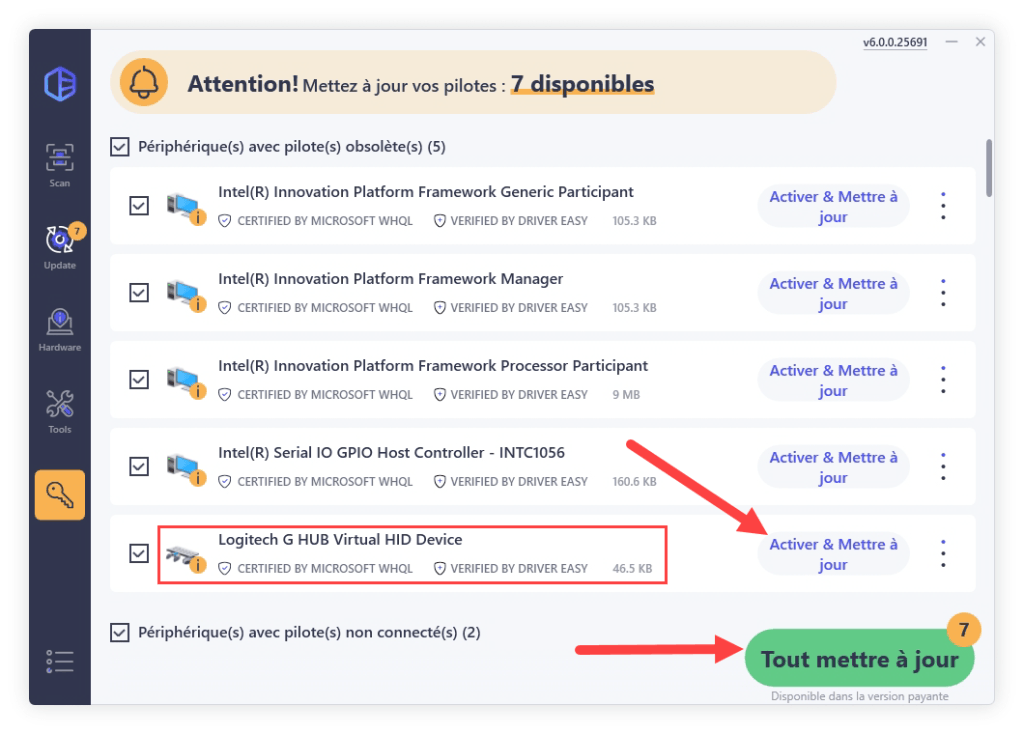
Cela nécessite la version PRO de Driver Easy – vous serez invité à mettre à niveau Driver Easy lorsque vous cliquez sur Tout mettre à jour.
4) Après la mise à jour de vos pilotes, redémarrez votre PC pour mettre en effet toutes les modifications. Puis testez si votre G HUB peut se lancer normalement.
Solution 5 : Installer toutes les mises à jour Windows
A part des pilotes sur votre système, il faut également garder toujours votre système à jour, car les mises à jour Windows comprennent souvent de nouvelles fonctionnalités et des correctifs pour certains problèmes de compatibilité. Suivez les étapes ci-dessous pour mettre à jour votre système.
Pour Windows 10
1) Pressez simultanément les touches Windows+S sur votre clavier, entrez Windows update dans la case ce recherche Windows et cliquez sur Rechercher des mises à jour.

2) Cliquez sur Windows Update dans le volet à gauche et puis cliquez sur Vérifier les mises à jour.

3) Votre PC va rechercher et installer automatiquement les dernières mises à jour Windows sur votre PC. Une fois le processus terminé, redémarrez votre PC et testez si votre Logitech G Hub peut se lancer normalement.
Windows 8
1) Pressez simultanément les touches Windows+I sur votre clavier et cliquez sur Modifier les paramètres du PC.
2) Dans le menu à gauche, sélectionnez Windows Update et cliquez sur Rechercher les mises à jour maintenant.
3) Attendez jusqu’à la fin du processus, redémarrez votre PC et testez si votre Logitech G Hub peut se lancer normalement.
Windows 7
1) Pressez la touche Windows sur votre clavier et sélectionnez Panneau de configuration.
2) Cliquez sur Système et sécurité.
3) Cliquez sur Windows Update.
4) Cliquez sur Installer les mises à jour. Attendez jusqu’à la fin du processus de recherche et d’installation des mise à jour et vérifiez si votre GHUB peut fonctionner normalement maintenant.
Merci d’avoir suivi notre article et nous espérons qu’il est utile pour vous. Si vous avez des questions ou des suggestions, n’hésitez pas à laisser vos commentaires dans la boîte ci-dessous.






