
Les FPS (Frames Per Second) représentent le nombre d’image affichées à l’écran par seconde et les faibles FPS peuvent rendre votre jeu saccadé et pire que votre jeu deviendra injouable.
Si vous rencontrez les chutes de FPS au cours d’exécution du jeu Forza Horizon 5, vous pouvez essayer les méthodes ci-dessous pour résoudre ce problème.
Comment résoudre Forza Horizon 5 FPS chute
Voici quelques correctifs qui sont utiles pour d’autres joueurs, vous n’avez peut-être pas besoin de les essayer tous, il vous suffit de parcourir cet article dans l’ordre jusqu’à ce que vous trouviez la solution qui marche bien dans votre cas.
- Mettre à jour votre pilote graphique
- Exécuter votre jeu en hautes performances
- Désactiver l’overlay
- Installer les dernières mises à jour Windows
Solution 1 : Mettre à jour votre pilote graphique
Dans la majorité des cas, les chutes de FPS dans les jeux sont liés aux pilotes de votre carte graphique, car les FPS du jeu ont une relation étroite avec les puissances de traitement de votre carte graphique et le taux de rafraîchissement du moniteur. S’il n’y a pas de support logiciel approprié, même le GPU le plus puissant peut poser problèmes et entraîner les faibles FPS.
Certains utilisateurs ont résolu ce problème en mettant à jour votre pilote graphique. Si vous n’avez pas mis à jour votre pilote depuis longtemps, vous pouvez accéder au site officiel du fabricant de votre périphérique graphique (AMD, Intel, NVIDIA) pour chercher et télécharger le dernier pilote pour votre périphérique. Faites attention à la compatibilité du pilote téléchargé avec votre système.
Si vous n’avez pas les connaissances informatiques de base ou la patience pour mettre à jour manuellement vos pilotes, vous pouvez faire ça automatiquement avec Driver Easy.
Driver Easy est un outil professionnel pour la mise à jour des pilotes, il reconnaîtra automatiquement votre système et trouvera rapidement les derniers pilotes dont vous avez besoin. Tous les pilotes proviennent directement de leur fabricant et ils sont tous certifiés et fiables.
Vous pouvez mettre à jour vos pilotes avec la version PRO de Driver Easy, où vous pouvez mettre à jour tous les pilotes problématiques sur votre système en 2 simples clics et vous obtiendrez une assistance technique complète et une garantie de remboursement de 30 jours.
1) Téléchargez et installez Driver Easy.
2) Exécutez Driver Easy et cliquez sur le bouton Analyser maintenant. Driver Easy analysera ensuite votre ordinateur et détectera tous vos pilotes problématiques.

3) Cliquez sur le bouton Activer & Mettre à jour à côté de votre périphérique graphique signalé pour télécharger son dernier pilote, puis laissez Driver Easy l’installer pour vous. Ou cliquez simplement sur le bouton Tout mettre à jour pour mettre à jour automatiquement tous vos pilotes corrompus, obsolètes en une seule fois.
(Ces opérations nécessitent la version Pro de Driver Easy – vous serez invité à mettre à niveau Driver Easy lorsque vous cliquez sur Activer & Mettre à jour et Tout mettre à jour. )
Si vous n’êtes pas prêt, nous préparons de même un essai gratuit de 7 jours pour vous rassurer. Vous ne serez facturé qu’après la fin de votre essai, mais vous pouvez choisir d’annuler le renouvellement automatique à tout moment.
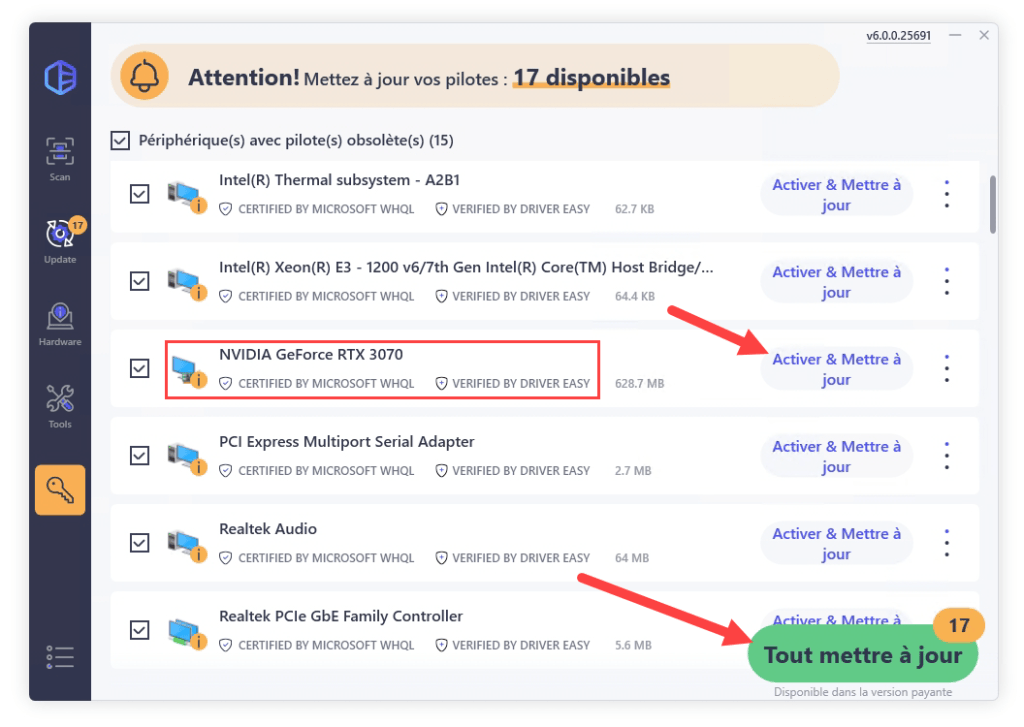
4) Après la mise à jour de vos pilotes graphiques, redémarrez votre PC pour mettre en effet toutes les modifications, puis relancez votre jeu et vérifiez s’il peut fonctionner normalement.
Solution 2 : Exécuter votre jeu en hautes performances
Vous pouvez aussi essayer de modifier les paramètres graphiques relatifs afin d’assurer que votre PC puisse avoir les meilleurs performances pour faire tourner votre jeu Forza Horizon 5.
Modifier le mode de l’alimentation de votre PC
Un mode de gestion de l’alimentation est un ensemble de paramètres matériels et système qui gère la consommation d’électricité de votre ordinateur. Quand on rencontre des problèmes de PPS, nous pouvez changer manuellement le mode afin de privilégier les performances de votre PC.
1) Pressez simultanément les touches Windows+R sur votre clavier, entrez powercfg.cpl et cliquez sur OK.

2) Cliquez sur le bouton Afficher les modes supplémentaires.

3) Sélectionnez Performances élevées.

Exécuter votre jeu en performances élevées
1) Pressez simultanément les touches Windows+I sur votre clavier afin d’ouvrir la fenêtre de Paramètres, puis cliquez sur Système.

2) Cliquez sur la section Affichage, puis faites défiler vers le bas et cliquez sur Paramètres des graphiques.

3) Cliquez sur Parcourir afin de trouver le chemin de sauvegarde du dossier du jeu.
4) Double-cliquez sur le dossier de Forza Horizon 5 pour l’ouvrir, sélectionnez le fichier d’installation du jeu et cliquez sur Ajouter.
5) Quand le jeu est ajouté dans la liste des programmes, cliquez dessus et puis cliquez sur Options.
6) Sélectionnez Performances élevées et puis cliquez sur Enregistrer.

Relancez Forza Horizon 5 et testez si le problème est résolu.
Solution 3 : Désactiver l’overlay
L’overlay est souvent activé automatiquement par défaut et il permet d’améliorer les expériences de jeu. Mais occasionnellement, il peut aussi provoquer des problèmes de compatibilité et faire baisser les FPS du jeu. Dans ce cas, vous pouvez essayer de désactiver l’overlay en suivant les étapes ci-dessous.
Sur Discord
1) Connectez-vous sur Discord et cliquez sur l’icône de paramètres en bas de la page.

2) Cliquez sur Overlay dans le volet à gauche et basculez l’interrupteur pour désactiver l’option Activer l’overlay en jeu.

Sur Steam
1) Connectez-vous sur Steam et cliquez sur le bouton Steam dans le coin supérieur gauche et sélectionnez Paramètres.

2) Dans l’onglet Dans un jeu, décochez la case de l’option Activer l’overlay Steam et cliquez sur OK pour valider votre choix.

Autres applications avec la fonctionnalité overlay
Si vous avez installé les applications ci-dessous, essayez également de désactiver cette fonctionnalité, puis vous pouvez lancer votre jeu et tester s’il peut fonctionner normalement. Si le problème persiste, vous pouvez passer à la solution suivante.
- GeForce Experience
- AMD Radeon ReLive
- NVIDIA Shadowplay/Share
- Razer Synapse Stats
- Razer Cortex Gamecaster
- Xbox Game DVR
- Twitch
- etc
Solution 4 : Installer les dernières mises à jour Windows
Il est important de prendre l’habitude de mettre à jour votre système Windows, car les nouvelles mises à jour Windows apporte souvent de diverses correctifs de bugs et vous constaterez une amélioration des performances de Windows.
1) Pressez simultanément les touches Windows+I sur votre clavier pour ouvrir la fenêtre de paramètres Windows.
2) Cliquez sur Mise à jour et sécurité.

3) Cliquez sur Vérifier les mises à jour.

Windows Update va chercher et installer automatiquement les mises à jour disponibles sur votre PC.
4) Répétez l’étape 3) pour assurer que toutes les mises à jour Windows sont installées.
5) Relancez votre jeu.
J’espère que vous avez résolu ce problème des FPS dans le jeu Forza Horizon 5 avec une des solutions ci-dessus. Si vous avez d’autres bonnes idées à partager ou des suggestions, n’hésitez pas à laisser un commentaire ci-dessous.





