Steam est une des plateformes du jeu les plus populaires du monde et il attire un grand nombre d’utilisateurs en raison de sa facilité d’achat, de téléchargement et de mise à jour du jeu.
Alors que certains utilisateurs ont signlé que Steam plante après qu’ils se connectent sur leur compte ou au cours d’exécution du jeu. Si vous avez rencontré le même problème, suivez-nous, cet article pourra certainement vous aider.
Essayez les Solutions Suivantes
Vous n’auriez pas besoin d’essayer toutes les solutions ci-dessous, simplement suivez l’ordre de notre article jusqu’à ce que vous trouviez celle qui vous convient.
- Vérifier l’intégrité de vos fichiers du jeu
- Désactiver temporairement votre antivirus
- Mettre à jour votre pilote graphique
- Effectuer un démarrage minimal
- Installer les dernières mises à jour Windows
- Réinstaller Steam
Solution 1 : Vérifier l’intégrité de vos fichiers du jeu
Si les fichiers de votre jeu sont corrompus, Steam plantera probablement au cours d’exécution du jeu, vous pouvez donc suivre les opérations suivantes pour vérifier et réparer vos fichiers du jeu dans Steam.
1) Lancez Steam et cliquez sur la section BIBLIOTHÈQUE. Dans la liste des jeux, faites un clic droit sur le jeu qui a provoqué le crash de Steam et séletionnez Propriétés.

2) Sous l’onglet FICHIERS LOCAUX, cliquez sur VÉRIFIER L’INTÉGRITÉ DES FICHIERS DU JEU.

3) Attendez jusqu’à la fin de ce processus. Puis relancez Steam et vérifiez s’il peut fonctionner normalement.
Solution 2 : Désactiver temporairement votre antivirus
Votre jeu occupe souvent pas mal de ressources informatiques (mémoire, processeur, disque…) au cours d’exécution, de ce fait, votre antivirus peut considérer votre client Steam comme une menace potentielle pour votre PC et il empêche son fonctionement normal.
Donc, pour résoudre le crash de Steam, vous pouvez essayer de désactiver votre antivirus au cours d’exécution de Steam et observez s’il peut fonctionner normalement.
Si le crash n’existe plus, vous pouvez essayer d’ajouter Steam dans la liste d’exception de Steam et le crash sera réparé.
Si le crash persiste dans Steam, ne vous inquiétez pas, vous pouvez essayer la solution suivante.
Solution 3 : Mettre à jour votre pilote graphique
Le pilote graphique est une des facteurs majeures qui influence directement la performance de votre jeu sur Steam, s’il est obsolète, manquant ou corrompu, vous rencontrez des problèmes, tel que le crash de Steam. Donc il est recommandé de mettre à jour régulièrement vos pilotes.
Si vous n’avez pas le temps, la patience ou les compétences informatiques nécessaires pour mettre à jour votre pilote manuellement, vous pouvez le faire automatiquement avec Driver Easy.
Driver Easy reconnaîtra automatiquement votre système et trouvera les derniers pilotes pour vous. Vous n’avez pas besoin de savoir exactement quel système fonctionne sur votre ordinateur et vous ne risquez plus de télécharger et d’installer le pilote incorrect ou de commettre des erreurs lors de l’installation du pilote.
Vous pouvez mettre à jour vos pilotes avec la version PRO de Driver Easy, où la mise à jour du pilote se fait en deux seuls clics et vous pouvez profiter d’une assistance technique complète et d’une garantie de remboursement de 30 jours :
1) Téléchargez et installez Driver Easy.
2) Exécutez Driver Easy et cliquez sur Analyser maintenant. Driver Easy analysera votre ordinateur et détectera tous vos pilotes problématioques.

3) Cliquez sur le bouton Activer & Mettre à jour à côté de votre périphérique graphique signalé pour télécharger son dernier pilote, puis laissez Driver Easy l’installer pour vous.
Ou cliquez simplement sur le bouton Tout mettre à jour sur la version PRO de Driver Easy pour mettre à jour automatiquement tous vos pilotes corrompus, obsolètes en une seule fois. (Vous serez invité à mettre à niveau Driver Easy quand vous cliquez sur Tout mettre à jour.)
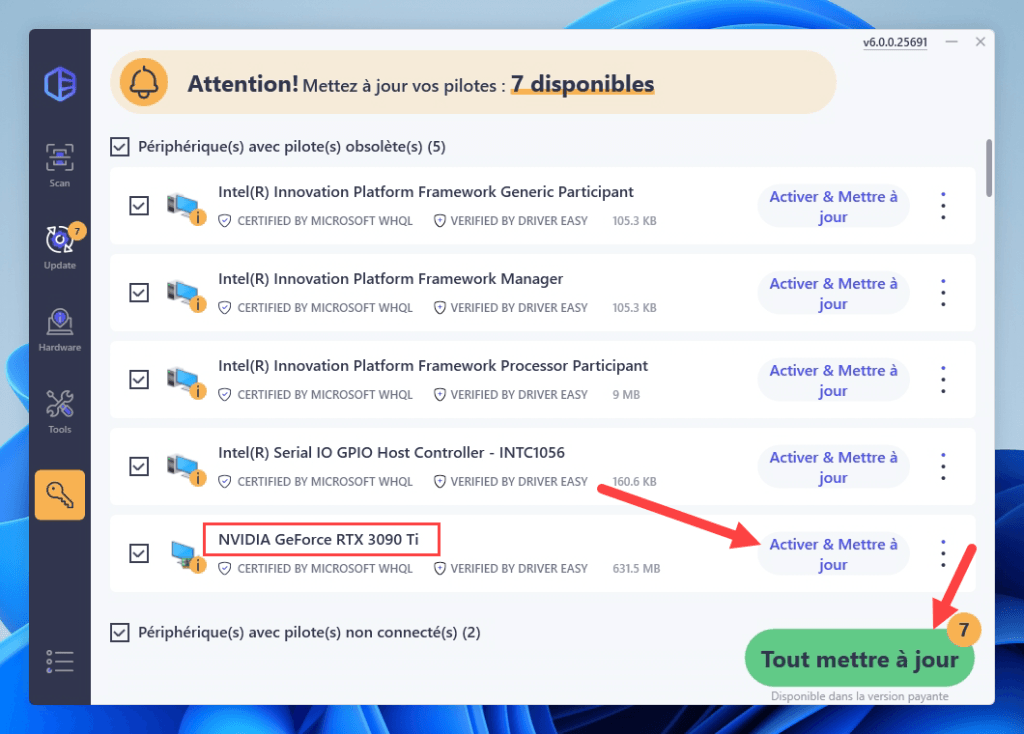
4) Après les mises à jour de vos pilotes, redémarrez votre PC pour mettre en effet toutes les modifications. Puis relancez Steam et vérifiez s’il peut fonctionner normalement.
Solution 4 : Effectuer un démarrage minimal
Le mode minimal est un mode diagnostique de Windows qui vous permet de désactiver manuellement les services et les programmes sur votre PC afin de trouver le logiciel problématique. Une fois que vous l’avez trouvé, désinstallez-le, puis le problème sera résolu.
1) Pressez en même temps les touches Windows+R sur votre clavier. Entrez msconfig et cliquez sur OK.
2) Sous l’onglet Services, cochez la case de l’option Masquer tous les services Microsoft et cliquez sur Désactiver tout.

3) Sous l’onglet Démarrage, cliquez sur Ouvrir le Gestionnaire des tâches.
4) Sous l’onglet Démarrage dans le Gestionnaire des tâches, désactivez tous les programmes présents.

5) Fermez le Gestionnaire des tâches et retournez vers la fenêtre de Configuration du système. Sous l’onglet Démarrage, cliquez sur Appliquer, puis sur OK.
6) Cliquez sur Redémarrer pour redémarrer votre PC.
7) Après le redémarrage de votre PC, si le problème persiste, vous pouvez continuer à essayer la solution suivante ;
Mais si les plantages du Steam sont réglés en mode minimal, vous pouvez ouvrir à nouveau la fenêtre de Configuration du système pour activer les services et les applications que vous venez de désactiver un par un. Après avoir activé chaque service ou logiciel, vous devez redémarrer votre PC et vérifiez si le problème réapparaît.
8) Répétez ces opérations jusqu’à ce que vous trouviez le programme ou service qui pose problème et désinstallez-le ou désactivez-le avant de lancer votre jeu.
9) Relancez votre jeu et vérifiez s’il peut fonctionner normalement.
Solution 5 : Installer les dernières mises à jour Windows
Microsoft lance constamment les mises à jour Windows pour améliorer les fonctionnalités du sytème et réparer les erreurs trouvées. Vous pouvez aussi essayer d’installer les dernières mises à jour pour résoudre le crash de Steam.
1) Pressez simultanément les touches Windows+I sur votre clavier et cliquez sur Mise à jour et sécurité.

2) Cliquez sur Windows Update dans le volet à gauche et puis cliquez sur Vérifier les mises à jour.

3) Votre PC va rechercher et installer automatiquement les dernières mises à jour Windows sur votre PC. Une fois le processus terminé, redémarrez votre PC et relancez Steam, puis vérifiez si Steam peut fonctionner normalement.
Solution 6 : Réinstaller Steam
Si aucune des solutions au-dessus ne fonctionne pas pour vous, vous auriez besoin de désinstaller et réinstaller Steam sur votre PC.
1) Pressez simultanément les touches Windows+R sur votre clavier, entrez control et cliquez sur OK.

2) Affichez les éléments par catégorie, puis cliquez sur Désinstaller un programme.

3) Faites un clic droit sur Steam et sélectionnez Désinstaller.

4) Après la désinstallation de Steam, vous pouvez télécharger à nouveau Steam. Puis double cliquez sur le fichier d’installation téléchargé et accomplissez le processus d’installation en suivant les indications sur votre écran.
Merci d’avoir suivi notre article et nous espérons qu’il est utile pour vous. Si vous avez des questions ou des suggestions, nous vous invitons à laisser vos commentaires dans la boîte ci-dessous.






