Le jeu Valheim a obtenu un grand succès : quelques jours après sa sortie, il s’était vendu à un million d’exemplaires et devenait le quatrième jeu le plus joué. Mais comme il est encore en accès anticipé, certains joueurs signalent d’avoir rencontré les plantages constants du jeu.
Si vous rencontrez aussi ce problème, vous pouvez essayer les solutions ci-dessous pour résoudre ce problème étape par étape.
7 solutions pour résoudre le crash du jeu Valheim
Voici 7 solutions qui ont aidé de nombreux joueurs. Vous n’avez pas besoin d’essayer toutes les solutions, simplement suivez l’ordre de notre article et vous trouverez la solution qui convient à votre cas.
- Vérifier l’intégrité de vos fichiers du jeu
- Exécuter Valheim en tant qu’administrateur
- Mettre à jour vos pilotes de périphériques
- Fermer les programmes inutiles
- Désactiver l’overlay dans le jeu
- Modifier la priorité de Valheim
- Installer toutes les mises à jour Windows
Solution 1 : Vérifier l’intégrité de vos fichiers du jeu
Les plantages du jeu peuvent être un signe de la corruption de vos fichiers du jeu, vous pouvez effectuer une vérification sur vos fichiers du jeu et les réparer s’ils sont corrompus.
1) Connectez-vous sur Steam.
2) Cliquez sur la section BIBLIOTHÈQUE, puis faites un clic droit sur Valheim dans la liste des jeux et sélectionnez Propriétés.

3) Cliquez sur l’onglet FICHIERS LOCAUX, et puis cliquez sur VÉRIFIER L’INTÉGRITÉ DES FIHCIERS DU JEU.

4) Attendez jusqu’à la fin du processus, puis relancez votre jeu et vérifiez s’il peut fonctionner stablement.
Solution 2 : Exécuter Valheim en tant qu’administrateur
Parfois les jeux plantent par manque de droits de lecture ou d’accès sur des fichiers du jeu, dans ce cas, vous pouvez essayer Valheim en mode administrateur.
1) Connectez-vous sur Steam.
2) Cliquez sur la section BIBLIOTHÈQUE, faites un clic droit sur Valheim dans la liste des jeux. Puis cliquez sur Gérer et sélectionnez Parcourir les fichiers locaux.

3) Faites un clic droit sur valheim.exe et sélectionnez Propriétés.

4) Cliquez sur l’onglet Compatibilité, cochez la case de l’option Exécuter ce programme en tant qu’administrateur, puis cliquez sur Appliquer et sur OK.

5) Exécutez Valheim et vérifiez s’il peut fonctionner normalement maintenant.
Solution 3 : Mettre à jour vos pilotes de périphériques
Le crash de Valheim peut également être engendré par vos pilotes de périphériques obsolètes ou défectueux, en particulier vos pilotes graphiques et réseau. Il est recommandé de garder vos pilotes à jour afin de profiter d’une meilleure expérience du jeu.
Généralement, vous pouvez choisir de mettre à jour vos pilotes manuellement ou automatiquement :
Option 1 : Mettre à jour manuellement vos pilotes
Cette méthode est relativement plus compliqué et longue, vous devez accéder au site Web du fabricant de vos périphériques pour chercher et télécharger son dernier pilote. Faites attention à la compatibilité du pilote téléchargé avec votre système.
Option 2 : Mettre à jour automatiquement vos pilotes
Pour mettre à jour vos pilotes de manière simple et rapide, nous vous recommandons d’utiliser Driver Easy qui reconnaîtra automatiquement votre système et trouvera les derniers pilotes pour vous.
Tous les pilotes proviennent directement de leur fabricant et ils sont tous certifiés et fiables. Donc vous n’aurez plus besoin de chercher des pilotes en ligne et vous ne risquez plus de télécharger des pilotes incorrects ou de commettre des erreurs lors de l’installation du pilote.
Vous pouvez mettre à jour vos pilotes avec la version PRO de Driver Easy, où vous pouvez mettre à jour tous les pilotes problématiques sur votre système en 2 simples clics.
1) Téléchargez et installez Driver Easy.
2) Exécutez Driver Easy et cliquez sur le bouton Analyser maintenant. Driver Easy analysera ensuite votre ordinateur et détectera tous vos pilotes problématiques.
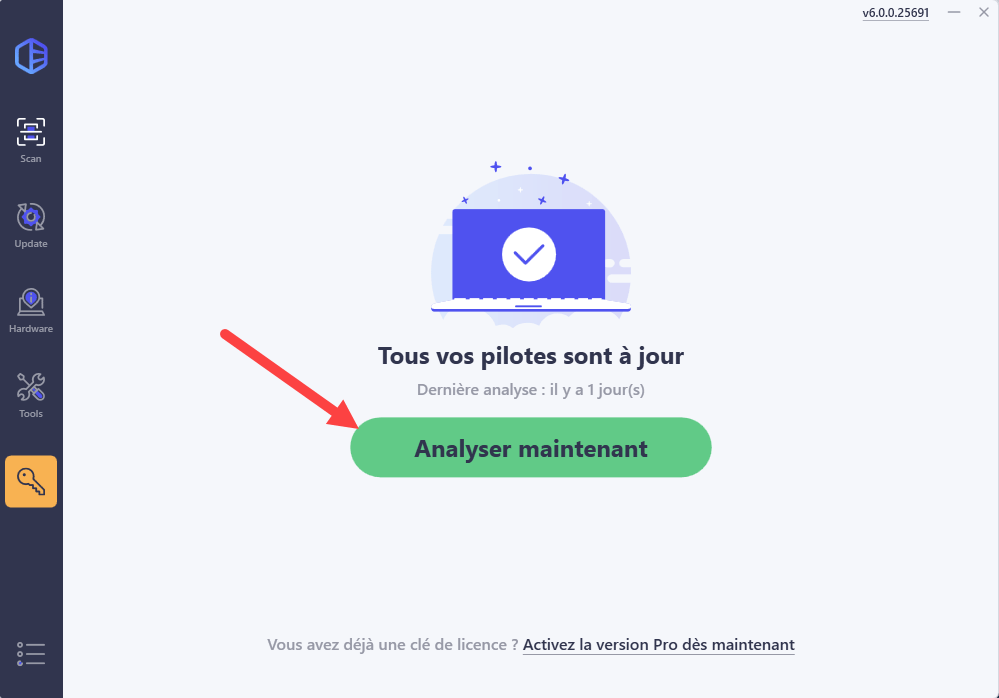
3) Cliquez sur le bouton Activer & Mettre à jour à côté de votre périphérique signalé pour télécharger son dernier pilote, puis laissez Driver Easy l’installer pour vous. Ou cliquez simplement sur le bouton Tout mettre à jour pour mettre à jour automatiquement tous vos pilotes corrompus, obsolètes en une seule fois. Vous serez invité à mettre à niveau Driver Easy quand vous cliquez sur Tout mettre à jour.
(Ces opérations nécessitent la version Pro de Driver Easy – vous serez invité à mettre à niveau Driver Easy lorsque vous cliquez sur Activer & Mettre à jour et Tout mettre à jour. )
Si vous n’êtes pas prêt, nous préparons de même un essai gratuit de 7 jours pour vous rassurer. Vous ne serez facturé qu’après la fin de l’essai, et vous pouvez annuler la renouvellement automatique à tout moment.
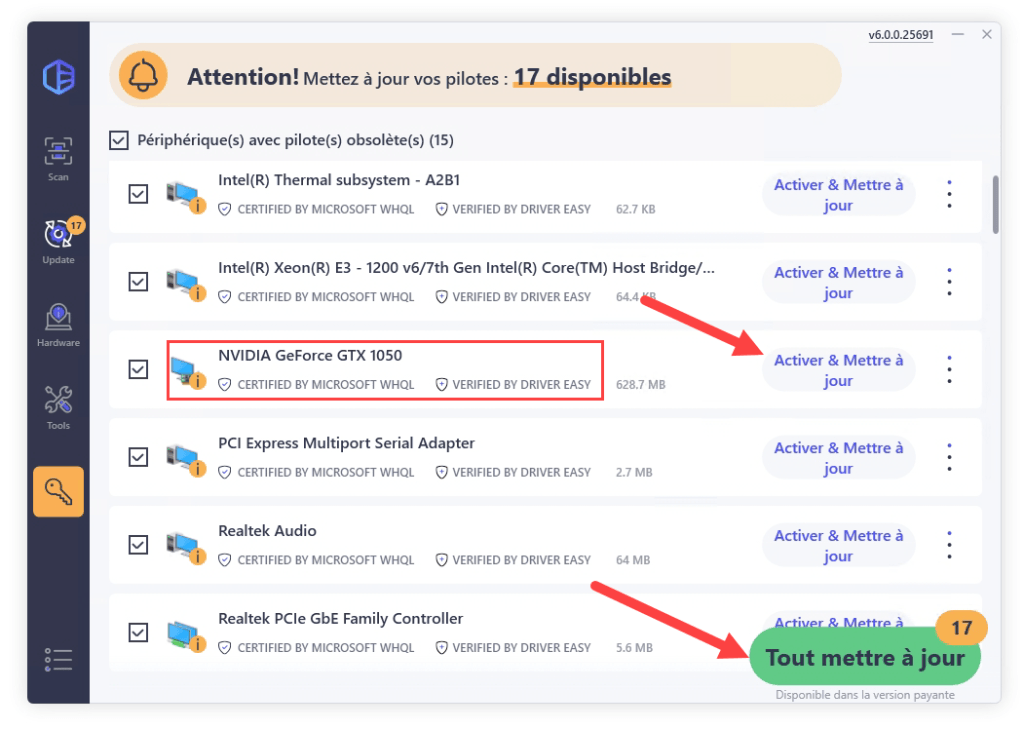
4) Redémarrez votre PC pour que les modifications puissent prendre effet.
5) Relancez votre jeu et vérifiez s’il peut fonctionner stablement.
Solution 4 : Fermer les programmes inutiles
Si vous avez exécuté beaucoup d’autres programmes ou de processus au cours d’exécution du jeu, en particulier les programmes en arrière-plan, ils utiliseront la bande passante de votre connexion Internet et mobiliseront les ressources système, ce qui peut alourdir les pressions de votre PC et engendrer le crash du jeu.
Vous pouvez terminer les programmes que vous utilisez pas actuellement en suivant les étapes ci-dessous.
1) Pressez simultanément les touches Ctrl+Maj+Échap sur votre clavier pour ouvrir le Gestionnaire des tâches.
2) Cliquez sur l’onglet Affichage et sélectionnez Regrouper par type.

3) Cliquez sur l’application ou le processus que vous utilisez pas et cliquez sur Fin de tâche pour les terminer. Répétez cette opération jusqu’à ce que vous ayez fermé toutes les applications inutiles.

4) Vérifiez si vous jouez à Valheim de manière fluide sans utiliser beaucoup de CPU.
Solution 5 : Désactiver l’overlay dans le jeu
L’activation et la personnalisation de votre propre overlay conviviale du jeu vous permet de mieux concentrer sur le jeu et d’effectuer des opérations plus commodément, mais cette fonction peut engendrer également des plantages du jeu. Vous pouvez donc essayer de désactiver l’overlay et vérifiez si c’est le cas.
1) Connectez-vous sur Steam.
2) Cliquez sur le bouton Steam et sélectionnez Paramètres.

3) Cliquez sur Dans un jeu, décochez la case de l’option Activer l’overlay. Puis cliquez sur OK.

4) Redémarrez votre PC et testez si les plantages ne s’affichent plus.
Solution 6 : Modifier la priorité de Valheim
Quand vous exécutez plusieurs programmes intensifs en même temps, les ressources (CPU, mémoire, réseau, etc) de votre système peuvent être intenses et certains programmes s’exécuteront plus lentement, voire que les plantages du jeu peuvent apparaître. Dans ce cas, changer la priorité du processus peut être utile.
1) Exécutez Valheim et pressez simultanément les touches Ctrl+Maj+Échap sur votre clavier pour lancer le Gestionnaire des tâches .
2) Dans l’onglet Détails, faites un clic droit droit sur Valheim.exe. Sélectionnez Définir la priorité, puis sélectionnez Haute.

3) Cliquez sur Modifier la priorité dans nouvelle fenêtre pour valider votre choix.
4) Redémarrez votre PC et lancez votre jeu Valheim. Vérifiez si les plantages sont bien réglés.
Solution 7 : Installer toutes les mises à jour Windows
Il est également important de maintenir votre système à jour afin d’améliorer les fonctionnalités et les performances de votre PC et d’éviter des problèmes informatiques, tel que le crash du jeu.
Suivez les étapes suivantes pour installer les mises à jour disponibles pour votre PC :
1) Pressez simultanément les touches Windows+I sur votre clavier et cliquez sur Mise à jour et sécurité.

2) Cliquez sur Vérifier les mises à jour. Windows cherchera les mises à jour Si des mises à jour disponibles, puis cliquez sur Télécharger et installer pour les installer sur votre PC.

4) Attendez que le processus se termine. Puis exécutez Valheim et testez s’il peut s’exécuter normalement.
Merci d’avoir suivi cet article et nous espérons qu’il est utile pour vous. Si vous rencontrez d’autres problèmes ou si vous avez des suggestions pour nous, n’hésitez pas à laisser vos commentaires ci-dessous.






