En bas à droite de votre barre de tâches, vous remarquez une croix rouge sur l’icône de votre périphérique audio ? Quand vous mettez votre souris dessus, vous voyez le message « service audio non actif » ?
Si vous voyez ces indices, votre périphérique audio a apparemment des problèmes. Mais ne soyez pas panique ! Cette erreur peut être résolue en peu de temps !
3 Solutions à Essayer
Nous vous proposons ici 3 solutions courantes, mais vous n’avez pas besoin de les essayer tous. Simplement suivez l’ordre de la liste jusqu’à ce que vous trouviez celle qui vous convient.
- Modifier vos paramètres des services relatifs à l’audio
- Mettre à jour votre pilote audio
- Modifier la clé de registre
Solution 1 : Modifier vos paramètres des services relatifs à l’audio
Si vos services Audio sont désactivés ou paramétrés incorrectement, il est fort probable que vous n’entendrez aucun son sur votre PC et le problème Service Audio Non Actif va apparaître. Suivez les étapes suivantes pour modifier vos paramètres audio.
1) Pressez en même temps les touches Windows+R sur votre clavier. Entrez services.msc et cliquez sur OK.

2) Cliquez avez le bouton droit sur Audio Windows, puis cliquez sur Redémarrer.

3) Cliquez avec le bouton droit sur Audio Windows, puis cliquez sur Propriétés.

4) Paramétrez le mode de démarrage en Automatique. Puis cliquez sur Appliquer et sur OK.

5) Répétez les étapes 2), 3) et 4) pour les deux services suivants afin de les redémarrer et paramétrer leur mode de démarrage en Automatique :
- Générateur de point de terminaison du service audio Windows
- Plug and Play
6) Après le redémarrage de votre PC, testez si maintenant votre périphérique audio peut fonctionner normalement. Sinon, ne vous inquiétez pas ! Passez à la solution suivante.
Solution 2 : Mettre à jour votre pilote audio
Le problème audio Service audio non actif peut aussi être causé par votre pilote audio corrompu, obsolète ou perdu sur PC. Et il est hyper important d’installer le correct pilote audio et le mettre à jour à temps pour assurer le bon fonctionnement de vos périphériques.
Vous pouvez mettre à jour votre pilote audio manuellement si ça vous plaît : accédez au site officiel du fabricant de votre périphérique audio, cherchez sa page de téléchargement, puis trouvez le dernier pilote audio à télécharger, etc.
Mais si vous n’avez pas le temps, la patience ou les compétences informatiques pour mettre à jour votre pilote audio manuellement, nous vous recommandons de le faire automatiquement avec Driver Easy.
Driver Easy reconnaîtra automatiquement votre système et trouvera les derniers pilotes pour vous. Vous n’avez pas besoin de savoir quel système fonctionne sur votre ordinateur, il n’existe plus de risque de télécharger et installer les pilotes non conformes ou de commettre une erreur lors de l’installation du pilote.
1) Téléchargez et installez Driver Easy.
2) Exécutez-le et cliquez sur Analyser maintenant. Driver Easy analysera votre ordinateur et détectera tous vos pilotes ayant des problèmes.

3) Cliquez sur Tout mettre à jour sur la version pro de Driver Easy pour mettre à jour en une seule fois tous les pilotes perdus, corrompus ou obsolètes sur votre PC.
(Avec la version pro, vous pouvez profiter d’une assistance technique complète ainsi qu’une garantie de remboursement de 30 jours.)
Vous pouvez également cliquer sur Activer & Mettre à jour à côté de votre périphérique audio pour télécherger son dernier pilote — La version PRO est requise et vous serez invité à mettre à niveau Driver Easy quand vous cliquez sur Activer & Mettre à jour et Tout mettre à jour.
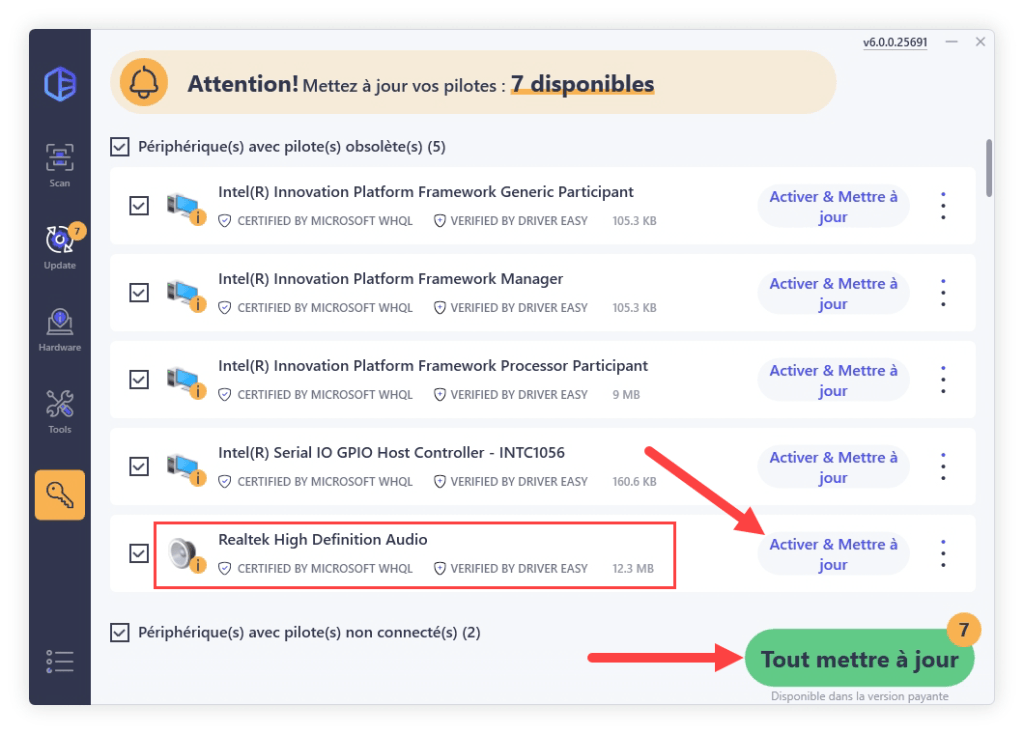
4) Après les mises à jour de vos pilotes, redémarrez votre PC et observez si votre périphérique audio peut fonctionner normalement.
Solution 3 : Modifier la clé de registre
Pour réparer ce problème, corriger la clé de registre de votre service audio concerné pourrait marcher bien. Suivez les indications suivantes :
1) Pressez en même temps les touches Windows+R sur votre clavier. Entrez regedit et cliquez sur OK.

(Si une notice de Contrôle de compte d’utilisateur apparaît, cliquez sur Oui.)
2) Copiez le chemin suivant et collez-le dans la boîte de recherche dans l’éditeur du registre : Ordinateur\HKEY_LOCAL_MACHINE\SYSTEM\CurrentControlSet\Services\AudioEndpointBuilder\Parameters et pressez la touche Entrée sur votre clavier.
Ordinateur\HKEY_LOCAL_MACHINE\SYSTEM\CurrentControlSet\Services\AudioEndpointBuilder\Parameters

3) Double cliquez sur le fichier ServiceDll qui se trouve dans le volet à droite.

4) Si dans la fenêtre apparue, la valeur de la case Données de la valeur est %SystemRoot%\Sysyem32\Audiosrv.dll, remplacez cette valeur avec %SystemRoot%\Sysyem32\AudioEnpointBuilder.dll. Puis cliquez sur OK.
%SystemRoot%\Sysyem32\AudioEnpointBuilder.dll

5) Redémarrez votre PC pour que ces modifications puissent prendre en effet et observez si votre périphérique audio peut fonctionner normalement.
Nous espérons que ces solutions fonctionnent bien pour vous ! N’oubliez pas de laisser votre commentaire dans la boîte au-dessous pour partager votre propre expérience ou vos informations complémentaires. Merci beaucoup !






