Si après l’exécution de l’utilitaire de résolution des problèmes audio, vous voyez le message d’erreur « Les services audio ne répondent pas » dans les résultats, ne vous inquiétez pas, c’est un problème très courant, vous pouvez lire cet article pour trouver une solution.

Table des matières
Je vous présente ici quelques solutions qui se sont avérées utiles pour d’autres utilistauers Windows. Vous n’auriez pas besoin d’essayer toutes les solutions, simplement suivez l’ordre de cet article jusqu’à ce que vous trouviez celle qui convient à votre cas.
- Vérifier si votre microphone est activé
- Redémarrerr le service audio Windows et ses composants
- Désinstaller et réinstaller votre pilote audio
- Mettre à jour votre pilote audio
- Désactiver temporairement votre programme antivirus
- Modifier la clé de Registre
Solution 1 : Vérifier si votre microphone est activé
Pour que vous puissiez utiliser le micro dans les applications sur votre PC, vous devez vous assurer qu’ils possèdent le droit d’accès à votre microphone. Suivez les étapes suivantes pour vérifier les paramètres concernés.
1) Pressez simultanément les touches Windows+I sur votre clavier pour ouvrir la fenêtre de Paramètres, puis cliquez sur Confidentialité.

2) Cliquez sur l’onglet Microphone, assurez-vous que l’accès au microphone sur cet appareil est déjà activé, sinon, cliquez sur le bouton Modifier, puis basculez l’interrupteur vers Activé.

3) Faites glisser vers le bas, assurez-vous d’activer l’option d’autoriser les applis à accéder à votre microphone.

4) Faites glisser vers le bas, vous pouvez aussi vérifier si vous avez bien activé les droits d’accès au micro pour les applis du Microsoft Store.

5) Vous pouvez tester maintenant si cette erreur de micro n’existe plus.
Solution 2 : Redémarrer le service audio Windows et ses composants audio
Le service audio permet de gérer les périphériques audio pour les programmes compatibles Windows, s’il est arrêté ou désactivé, les périphériques audio ne fonctionneront pas correctement.
Vous pouvez vérifier l’état du service audio Windows et ses composants et puis les démarrer manuellement dans la fenêtre de service.
1) Pressez simultanément les touches Windows+R sur votre clavier, tapez services.msc et cliquez sur OK afin d’ouvrir la fenêtre des services.

2) Recherchez le service Audio Windows, puis double-cliquez au-dessus.

3) Dans la fenêtre de propriétés de Audio Windows, accédez à l’onglet Général, sélectionnez Automatique comme le type de démarrage. Puis vérifiez l’état de ce service, s’il est arrêté, cliquez sur Démarrer. En fin, cliquez sur Appliquer et sur OK pour enregistrer vos modifications.

4) Double-cliquez sur le service Audio Windows pour ouvrir à nouveau la fenêtre de propriétés, cliquez sur l’onglet Dépendances, développez la liste des dervices et puis notez les noms du service ailleurs.

5) Trouvez les cervices notés dans la fenêtre des services, faites les mêmes opérations dans les étapes 2) et 3) pour redémarrer ces service et sélectionnez Automatique comme leur type de démarrage.
6) Testez si maintenant les fonctions d’audio de votre PC peuvent fonctionner normalement.
Solution 3 : Désinstaller et réinstaller votre pilote audio
L’erreur Les services audio ne répondent pas peut aussi être causée par les pilotes obsolètes, incompatibles ou corrompus de vos périiphériques audio, car c’est le pilote qui assure la communication normale entre votre périphérique et votre système Windows. Donc si vous n’avz pas mis à jour vos pilotes depuis longtemps, en particulier votre pilote audio, vous pouvez faire ça maintenant et cette erreur pourra être résolue rapidement.
Vous pouvez essayer de désinstaller le pilote actuel de votre périphérique audio dans le Gestionnaire de périphériques, puis Windows Update va chercher et installer automatiquement le dernier pilote audio pour vous.
1) Pressez simultanément les touches Windows et R sur votre clavier. Tapez devmgmt.msc et cliquez sur OK.

2) Double cliquez sur la catégorie Entrées et sortie audio pour la développer.

3) Faites un clic droit sur votre périphérique audio par défaut et choisissez Désinstaller le périphérique.Cliquez sur l’icône de son dans la barre des tâches en bas à droit sur votre écran, vous verrez votre périphérique audio par défaut.

4) Cliquez sur Désinstaller pour confirmer votre choix. (Si le message Supprimer le pilote de ce périphérique apparaît, cochez-le, puis cliquez sur Désinstaller.)

5) Redémarrez votre PC et testez si tout va bien. Si avec le pilote proposé par Windows Update, le problème persiste, vous pouvez passer à la solution suivante pour mettre à jour vous-même votre pilote audio.
Solution 4 : Mettre à jour votre pilote audio
Si Windows Update n’a pas trouvé le correct pilote pour vous, vous pouvez chercher et installer le dernier pilote audio vous-même. Généralement vous avez deux options pour mettre à jour votre pilote audio : manuellement ou automatiquement.
Manuellement : vous pouvez accéder directement au site officiel du fabricant de votre périphérique audio et chercher son dernier pilote. Puis vous devez le télécharger et l’installer manuellement.
Automatiquement : si vous n’avez pas le temps, la patience ou les connaissances informatiques nécessaires pour mettre à jour votre pilote audio manuellement, je vous recommande de choisir un outil de mise à jour de pilote fiable, tel que Driver Easy.
Driver Easy reconnaîtra automatiquement votre système et trouvera pour vous les derniers pilotes. Tous les pilotes proviennent directement de leur fabricant et ils sont tous certifiés et fiables. Donc vous ne risquez plus de télécharger les pilotes incorrects ou de commettre des erreurs lors de l’installation du pilote.
1) Téléchargez et installez Driver Easy.
2) Exécutez-le et cliquez sur Analyser maintenant. Driver Easy analysera votre ordinateur et détectera tous vos pilotes problématiques.

3) Cliquez sur le bouton Tout mettre à jour pour mettre à jour automatiquement tous vos pilotes problématiques en une seule fois. Cette opération exigent la version PRO de Driver Easy – vous serez invité à mettre à niveau Driver Easy lorsque vous cliquez sur le bouton Tout mettre à jour.
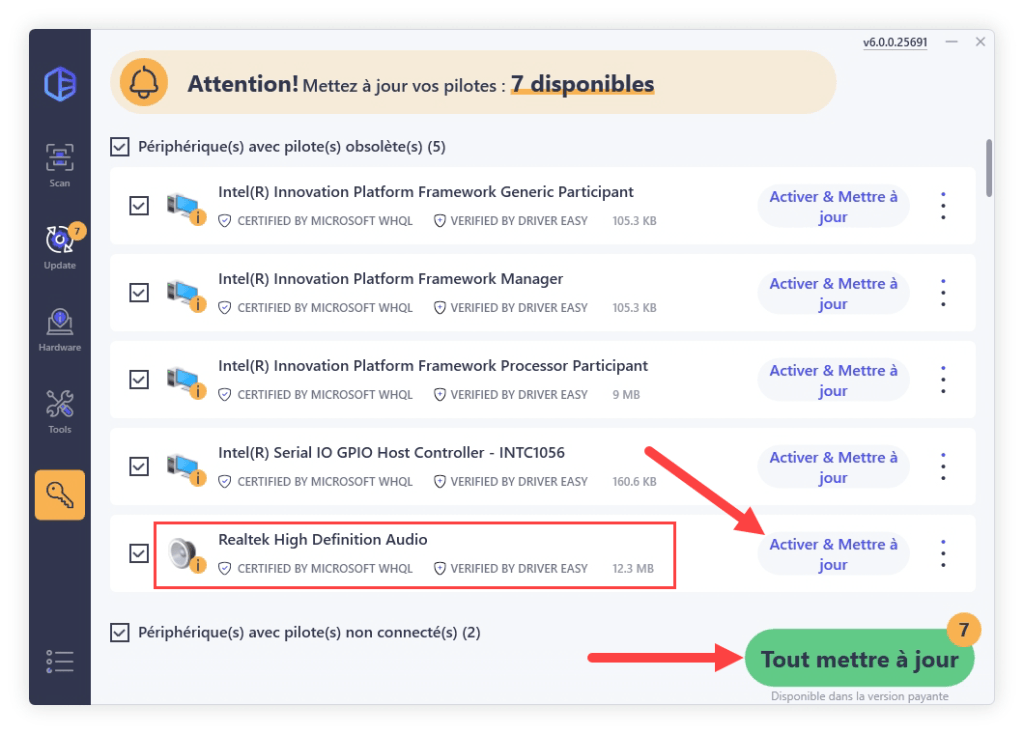
4) Après la mise jour de vos pilotes, redémarrez votre PC et vérifiez si votre problème de son est déjà réglé.
Solution 5 : Désactiver temporairement votre programme antivirus
Votre programme antivirus peut parfois bloquer certains services audio, ce qui peut aussi faire apparaître cette erreur, si vous avez exécuté votre programme antivirus quand le problème apparaît, vous pouvez essayer de le désactiver temporairement.
Si après la désactivation, le problème est résolu, vous pouvez contacter le service de client de votre programme pour obtenirl’aide.
Mais si la désactivation ne fonctionne pas, ne vous inquiétez pas, vous pouvez continuer à essayer la solution suivante.
Solution 6 : Modifier la clé de Registre
La dernière solution consiste à modifier la clé dans le Registre, étant donnée que des paramètres incorrects dans l’Éditeur de Registre peuvent engendrer de graves problèmes, il est recommandé de faire une sauvegarde de l’Éditeur du Registre avant de commencer.
1) Pressez simultanément les touches Windows+R sur votre clavier, tapez regedit et cliquez sur OK pour ouvrir l’éditeur du Registre.

2) Copiez et collez le chemin suivant dans la case d’adresse de l’éditeur du Registre, puis pressez la touche Entrée sur votre clavier.
HKEY_LOCAL_MACHINE\SYSTEM\CurrentControlSet\Services\AudioEndPointBuilder\Parameters

3) Double-cliquez sur la clé ServiceDll.

4) Si la valeur est %SystemRoot%\System32\Audiosrv.dll, voilà donc l’origine de l’erreur. Remplacez la valeur par celle au-dessous et cliquez sur OK pour enregistrer les modifications.
%SystemRoot%\System32\AudioEndpointBuilder.dll

5) Redémarrez votre PC et testez si votre problème de son est déjà résolu.
Merci pour votre temps et votre patience et j’espère que votre problème est déjà résolu. Et si vous avez d’autres questions ou des suggestions pour nous, vous pouvez laisser un commentare ci-dessous.





