Vous trouvez que dans la barre des tâches de votre PC, l’icône de votre périphérique audio est remarquée par une croix rouge et vous n’entendez aucun son sur votre PC ? Quand vous mettez votre souris sur cette icône, vous voyez le message « Aucun périphérique de sortie audio n’est installé. » ?
C’est un problème de son courant et vous pouvez essayer les solutions dans notre texte pour le réparer.
3 solutions pour résoudre Aucun périphérique de sortie audio n’est installé
Vous n’avez pas besoin d’essayer toutes les solutions listées ci-dessous, simplement suivez l’ordre de ces solutions jusqu’à ce que vous trouviez celle qui vous convient.
- Mettre à jour automatiquement votre pilote audio
- Désinstaller et réinstaller manuellement votre pilote audio
- Activer votre périphérique audio
Solution 1 : Mettre à jour le pilote de votre périphérique audio
Cette erreur sonore est souvent lié à votre pilote audio, quand ce dernier est obsolète, corrompu ou manquant, votre périphérique audio ne pourra pas fonctionner normalement et les problèmes vont apparaître. Donc il est recommandé de mettre à jour votre pilote audio régulièrement.
Vous avez généralement 2 options pour le faire : manuellement et automatiquement.
Option 1 : manuellement
Vous pouvez accéder au site officiel du fabricant de votre périphérique audio pour chercher son dernier pilote. Puis, vous devez le télécharger et l’installer manuellement.
Ce processus prendra du temps et nécessite de la patience, car vous devez tout faire vous-même étape par étape et il faut assurer la compatibilité du pilote téléchargé avec votre système.
Option 2 : automatiquement (recommandée)
Si vous n’avez pas le temps ou les compétences informatiques pour mettre à jour votre pilote audio manuellement, nous vous recommandons de le fairer automatiquement avec Driver Easy.
Driver Easy reconnaîtra automatiquement votre système et trouvera les derniers pilotes pour vous. Vous n’avez pas besoin de savoir quel système fonctionne sur votre ordinateur et vous ne risquez plus de télécharger et installer les pilotes non conformes ou de commettre une erreur lors de l’installation du pilote.
1) Téléchargez et installez Driver Easy.
2) Exécutez-le et cliquez sur Analyser maintenant. Driver Easy analysera votre ordinateur et détectera tous vos pilotes problématiques.

3) Cliquez sur le bouton Tout mettre à jour pour mettre à jour en une seule fois tous les pilotes manquants, corrompus ou obsolètes sur votre PC. (Cela nécessite la version Pro de Driver Easy – vous serez invité à mettre à niveau Driver Easy lorsque vous cliquez sur Tout mettre à jour.)
Vous pouvez également cliquer sur Activer & Mettre à jour à côté de votre périphrique audio pour télécherger son dernier pilote — La version PRO est requise et vous serez invité à mettre à niveau Driver Easy quand vous cliquez sur Activer & Mettre à jour.
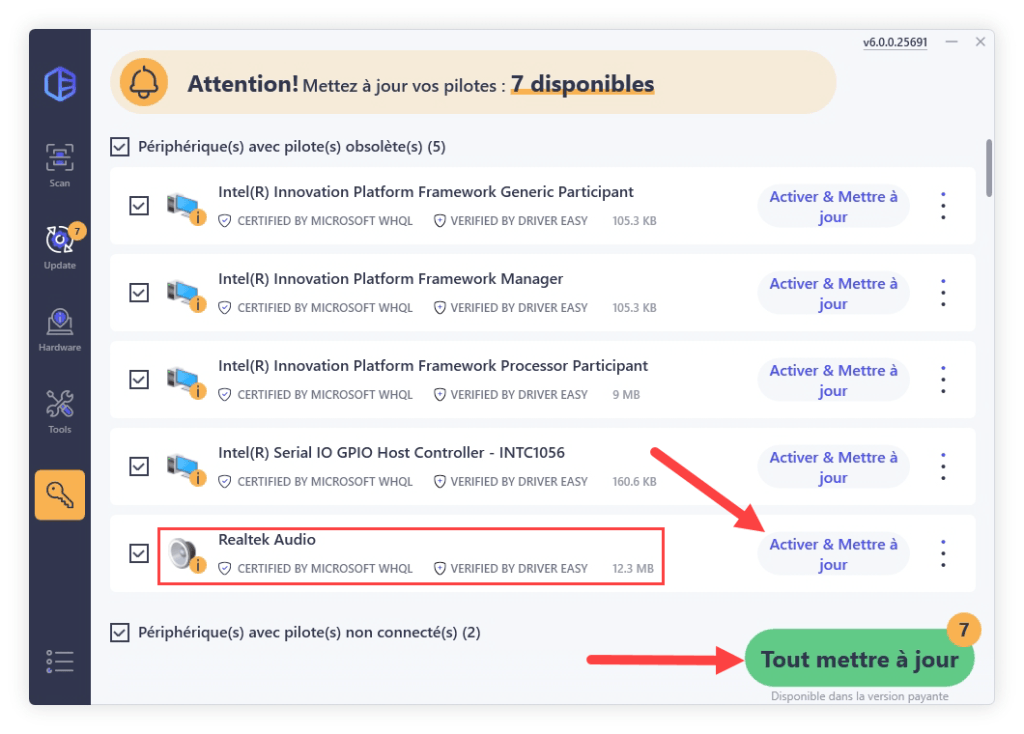
4) Après les mises à jour de vos pilotes, redémarrez votre PC et observez si votre périphérique audio marche maintenant normalement.
Solution 2 : Désinstaller et réinstaller manuellement votre pilote de périphérique audio
Vous pouvez aussi essayer de désinstaller votre pilote de périphérique audio qui ne marche pas actuellement et réinstaller manuellement un nouveau pilote audio pour réparer cette erreur.
1) Pressez simultanément les touches Windows+R sur votre clavier. Entrez devmgmt.msc et cliquez sur OK.

2) Double cliquez sur la catégorie Contrôleur audio, vidéo et jeu pour la développer. Puis cliquez avec le bouton droit sur votre périphérique audio et cliquez sur Désinstaller le périphérique.

3) Cliquez sur Désinstaller pour valider votre choix.

4) Redémarrez votre PC. Windows va chercher et installer automatiquement le dernier pilote pour vous.
Vérifiez si votre périphérique audio peut marcher normalement avec le nouveau pilote trouvé par Windows.
Solution 3 : Activer votre périphérique audio
Si votre périphérique audio est désactivé, le message d’erreur « Aucun périphérique de sortie audio n’est installé » peut aussi apparaître. Suivez les étapes suivantes pour le vérifier :
1) Pressez en même temps les touches Windows+R sur votre clavier. Entrez devmgmt.msc et cliquez sur OK.

2) Double cliquez sur la catégorie Contrôleur audio, vidéo et jeu pour la développer. Puis cliquez avec le bouton droit sur votre périphérique audio et cliquez sur Activer le périphérique. (Si votre périphérique audio est déjà activé, passez à la solution suivante.)

3) Observez s’il cette erreur de son est bien réparée.
Si la catégorie Contrôleur audio,vidéo et jeu n’apparaît pas ou votre périphérique audio n’est pas trouvé dans cette catégorie :
1) Cliquez sur le bouton Action et sélectionnez Ajouter un matériel d’ancienne génération.
(Si vous ne trouvez que le bouton Aide dans ce menu, cliquez sur l’espace vide dans la fenêtre de Gestionnaire de périphériques, puis cliquez encore une fois sur Action.)

2) Cliquez sur Suivant. Si l’Assistant Ajout de matériel n’apparaît pas, essayez la troisième solution.)

3) Cliquez sur le bouton à côté de l’option Rechercher et installer automatiquement le nouveau matériel (recommandé). Puis cliquez sur Suivant.

4) Quand vous voyez le message L’Assistant n’a détecté aucun nouveau matériel sur votre ordinateur, cliquez sur Suivant.

5) Cherchez dans la liste déroulante la catégorie Contrôleur audio, vidéo et jeu. Une fois que vous l’avez trouvée, cliquez sur cette catégorie, puis sur Suivant.

6) Sélectionnez le Fabricant et le Modèle de votre périphérique audio, puis cliquez sur Suivant.

7) Cliquez sur Suivant pour procéder à l’installation de ce périphérique.

8) Lorsque l’installation est finie, cliquez sur Terminer.

9) Double cliquez sur la catégorie Contrôleur audio, vidéo et jeu pour la développer. Puis cliquez avec le bouton droit sur votre périphérique audio et sélectionnez Activer le périphérique.

10) Vérifiez si votre périphérique audio peut marcher normalement.
Nous espérons sincèrement que notre texte est utile pour vous. N’oubliez pas de laisser vos commentaires dans la boîte au-dessous pour partager votre propre expérience ou vos suggestions pour nous. Merci beaucoup !






