Vous venez d’acheter un nouveau Logitech G Pro X, alors que son microphone ne fonctionne pas comme prévu ? Ne vous inquiétez pas nous sommes ici pour vous aider. Vous pouvez essayer les solutions dans cet article pour réparer ce problème facilement.
4 solutions pour résoudre problème de micro Logitech G Pro X
Les solutions suivantes fonctionnent bien pour pas mal d’utilisateurs, veuillez suivre l’ordre de notre article et vous trouverez la solution qui convient à votre situation.
- Vérifier les droits d’accès de votre microphone Logitech G Pro X
- Vérifier vos paramètres sonores
- Mettre à jour votre pilote audio
- Réinstaller Logitech G Hub
Solution 1 : Vérifier les droits d’accès de votre microphone Logitech G Pro X
En premier temps , il faut vérifier d’abord si vous avez accordé les droits d’accès de votre micro à des logiciels sur votre PC, car par manque des droits d’accès, les logiciels ne pourront pas utiliser le micro Logitech G Pro X normalement.
Suivez les étapes suivantes pour effectuer une vérification :
1) Pressez simultanément les touches Windows+I sur votre clavier et cliquez sur Confidentialité.

2) Dans la section Microphone, cliquez sur Modifier pour basculer l’interrupteur vers Activé afin d’autoriser l’accès au microphone sur cet appareil.

3) Allez vers un peu plus bas dans la même section, basculez l’interrupteur vers Activé afin d’autoriser les applis à accéder à votre microphone.

4) Allez vers le bas, faites la même opération pour activer l’option d’autoriser les applis de bureau à accéder à votre microphone.

5) Testez si maintenant votre micro peut fonctionner normalement.
Solution 2 : Vérifier vos paramètres sonores
Si vos paramètres d’audio ne sont pas configurés normalement, votre Logitech G Pro X microphone ne pourra pas fonctionner normalement, suivez les étapes suivantes pour ajuter vos paramètres relatifs :
Sélectionner Logitech G Pro X comme votre périphérique par défaut
1) Pressez en même temps les touches Windows+R sur votre clavier, puis entrez mmsys.cpl et cliquez sur OK.

2) Sous l’onglet Enregistrement, faites un clic droit sur l’espace vide dans la fenêtre et cochez la case des options Afficher les périphériques désactivés et Afficher les périphériques déconnectés.

3) Sous l’onglet Enregistrement, faites un clic droit sur votre headset microphone et sélectionnez Activer.

4) Encore une fois, faites un clic droit sur votre headset microphone et sélectionnez Définir en tant que périphérique par défaut.

Ajuster le volume d’enregistrement de votre microphone
5) Faites un clic droit sur votre headphone et sélectionnez Propriétés.

6) Sous l’onglet Niveaux, faites glisser le curseur pour régler le volume du microphone au maximum et cliquez sur OK.

7) Dans la fenêtre de Son, cliquez sur Appliquer et sur OK pour valider votre choix. Fermez la fenêtre, puis communiquez avec votre headset microphone et vérifiez s’il marche.
Solution 3 : Mettre à jour votre pilote audio
Si le pilote audio est défectueux ou obsolète, vous risquez de rencontrer un problème de non fonctionnement du microphone Logitech Pro X. Pour que votre casque de jeu continue de fonctionner en parfait état, vous devez installer le dernier pilote audio.
Vous pouvez mettre à jour le pilote audio de deux manières : manuellement ou automatiquement.
Option 1 : Manuellement
Vous pouvez rechercher le pilote le plus récent pour votre casque sur la page d’assistance de Logitech. Ensuite, téléchargez le pilote compatible avec votre version de Windows et installez-le étape par étape.
Option 2 : Automatiquement
Si vous n’avez pas le temps, la patience ou les compétences informatiques pour mettre à jour votre pilote audio manuellement, nous vous recommandons de le faire automatiquement avec Driver Easy.
Driver Easy reconnaîtra automatiquement votre système et trouvera les derniers pilotes corrects pour vous. Vous n’avez pas besoin de savoir exactement quel système fonctionne sur votre ordinateur et il n’existe plus de risque pour vous de télécharger les pilotes incorrects ou de commettre une erreur lors de l’installation du pilote.
1) Téléchargez et installez Driver Easy.
2) Exécutez Driver Easy et cliquez sur le bouton Analyser maintenant. Driver Easy analysera votre ordinateur et détectera tous vos pilotes problématiques.

3) Cliquez sur le bouton Activer & Mettre à jour à côté de votre périphérique audio signalé pour télécharger son dernier pilote, puis laissez Driver Easy l’installer pour vous.
Ou cliquez simplement sur le bouton Tout mettre à jour pour mettre à jour automatiquement tous vos pilotes corrompus, obsolètes en une seule fois. Vous serez invité à mettre à niveau Driver Easy quand vous cliquez sur Tout mettre à jour. (Ces opérations nécessitent la version Pro de Driver Easy – vous serez invité à mettre à niveau Driver Easy lorsque vous cliquez sur Activer & Mettre à jour et Tout mettre à jour. )
Si vous n’êtes pas prêt, nous préparons de même un essai gratuit de 7 jours pour vous rassurer. Vous ne serez facturé qu’après la fin de votre essai de 7 jours, mais vous pouvez choisir d’annuler le renouvellement automatique à tout moment.
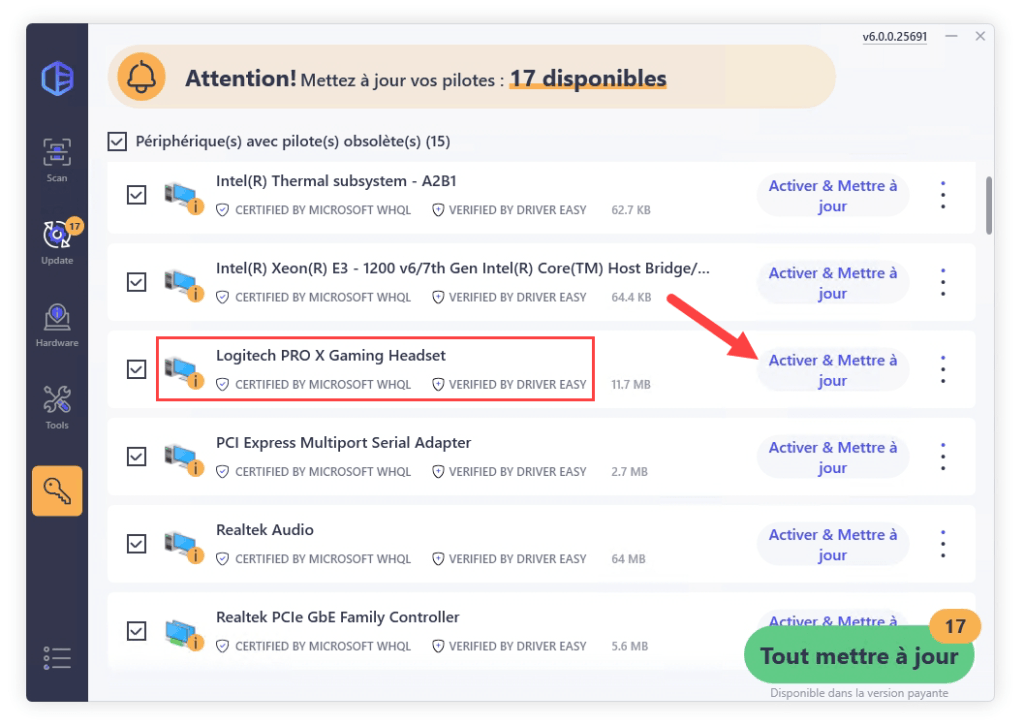
4) Après les mises à jour de vos pilotes, redémarrez votre PC. Puis testez si votre Logitech G Pro X microphone peut fonctionner normalement maintenant.
Solution 4 : Réinstaller Logitech G Hub
De nombreux joueurs ont signalé que la dernière mise à jour de G Hub entraînerait le dysfonctionnement ou la détection des microphones de leur casque Logitech. Si vous avez également installé G Hub, essayez de le réinstaller et voyez si cela résout votre problème.
1) Pressez simultanément les touches Windows+R sur votre clavier, tapez appwiz.cpl et cliquez sur OK.

2) Cliquez sur Logitech G Hub, puis sur Désinstaller.
3) Redémarrez votre ordinateur. Puis accédez à la page de téléchargement de Logitech G Hub, puis cliquez sur Download now.

4) Une fois le processus de téléchargement terminé, ouvrez le fichier et suivez les instructions à l’écran pour installer le logiciel.
5) Rebranchez votre casque Logitech G Pro X et vous devriez constater que le microphone fonctionne sans problème.
Merci de votre temps et de votre patience pour suivre notre article, si vous avez des questions ou des informations complémentaires à partager pour mieux résoudre ce problème, n’hésitez pas à laisser vos commentaires dans la section suivante.






