Si le microphone de votre casque HyperX Cloud 2 ne fonctionne pas, suivez notre article et essayez les solutions dans la liste, vous allez le réparer rapidement.

Essayer les méthodes suivantes
Veuillez suivre l’ordre des solutions dans la liste et vous trouverez celle qui fonctionne bien dans votre cas.
- Exécuter l’outil de résolution de problème du son
- Modifier vos paramètres du son
- Vérifier l’accessibilité de votre microphone
- Mettre à jour votre pilote audio
Solution 1 : Exécuter l’outil de résolution de problème du son
Vous pouvez d’abord utiliser l’outil intégré de Windows pour effectuer un simple dépannage du son, suivez les étapes suivantes pour le faire.
1) Faites un clic droit sur l’icône de son dans la barre des tâches et cliquez sur Résoudre les problèmes de son.

2) Sélectionnez votre microphone à diagnostiquer et cliquez sur Suivant.
3) Accomplissez les étapes de vérification en suivant les indications sur votre écran. Puis réparez les problèmes trouvés selon les instructions données.
4) Testez si votre microphone peut fonctionner normalement.
Solution 2 : Modifier vos paramètres du son
Parfois si votre micro ne peut pas fonctionner normalement, c’est parce que votre micro est désactivé par hasard ou le périphérique d’enregistrement audio par défaut est mal choisi, de ce fait, votre micro ne fonctionne pas comme vous le voulez. Essayez les opérations suivantes pour vérifier vos paramètres.
1) Pressez en même temps les touches Windows+R sur votre clavier, puis entrez mmsys.cpl et cliquez sur OK.

2) Sous l’onglet Enregistrement, faites un clic droit sur l’espace vide dans la fenêtre et cochez la case des options Afficher les périphériques désactivés et Afficher les périphériques déconnectés.

3) Sous l’onglet Enregistrement, faites un clic droit sur votre Headphones et sélectionnez Activer.

4) Encore une fois, faites un clic droit sur votre headset mic et sélectionnez Définir en tant que périphérique par défaut. Puis cliquez sur Appliquer et sur OK pour valider votre choix.

5) Communiquez avec votre headset microphone et vérifiez s’il marche.
Solution 3 : Vérifier l’accessibilité de votre microphone
Il faut aussi vérifier si vous avez accordé le droit d’accès de votre microphone aux appareils sur votre PC, suivez les étapes suivantes:
1) Pressez simultanément les touches Windows+I sur votre clavier et cliquez sur Confidentialité.
2) Dans la section Microphone, cliquez sur Modifier pour basculer l’interrupteur vers Activé afin d’autoriser l’accès au microphone sur cet appareil.

3) Allez vers un peu plus bas dans la même section, basculez l’interrupteur vers Activé afin d’autoriser les applis à accéder à votre microphone.

4) Allez vers le bas, faites la même opération pour activer l’option d’autoriser les applis de bureau à accéder à votre microphone.

5) Testez si maintenant votre micro peut fonctionner normalement.
Solution 4 : Mettre à jour votre pilote audio
En général, chaque périphérique a son propre pilote sans lequel votre périphérique ne pourra pas fonctionner normalement. Parfois quand votre pilote de son est obsolète, corrompu ou incompatible, votre micro Hyperx cloud 2 ne pourra pas fonctionner normalement, donc essayez de mettre à jour vos pilotes et ça peut aussi être une solution potentielle.
Nous vous recommandons ici deux manières fiables pour mettre à jour votre pilote de périphérique audio – manuellement ou automatiquement.
Manuellement : vous pouvez accéder au site officiel du fabricant de votre périphérique audio et trouver sa page de téléchargement. Puis vous devez chercher et installer le dernier pilote compatible, étape par étape.
Automatiquement : si vous n’avez pas le temps, la patience ou les compétences informatiques pour mettre à jour votre pilote audio manuellement, nous vous recommandons de le faire automatiquement avec Driver Easy.
Driver Easy reconnaîtra automatiquement votre système et trouvera les derniers pilotes corrects pour vous. Vous n’avez pas besoin de savoir exactement quel système fonctionne sur votre ordinateur et il n’existe plus de risque pour vous de télécharger les pilotes incorrects ou de commettre une erreur lors de l’installation du pilote.
1) Téléchargez et installez Driver Easy.
2) Exécutez Driver Easy et cliquez sur le bouton Analyser maintenant. Driver Easy analysera votre ordinateur et détectera tous vos pilotes problématiques.

3) Cliquez sur le bouton Activer & Mettre à jour à côté de votre périphérique audio signalé pour télécharger son dernier pilote, puis laissez Driver Easy l’installer pour vous.
Ou cliquez simplement sur le bouton Tout mettre à jour sur la version PRO de Driver Easy pour mettre à jour automatiquement tous vos pilotes corrompus, obsolètes en une seule fois. (Vous serez invité à mettre à niveau Driver Easy quand vous cliquez sur Tout mettre à jour.)
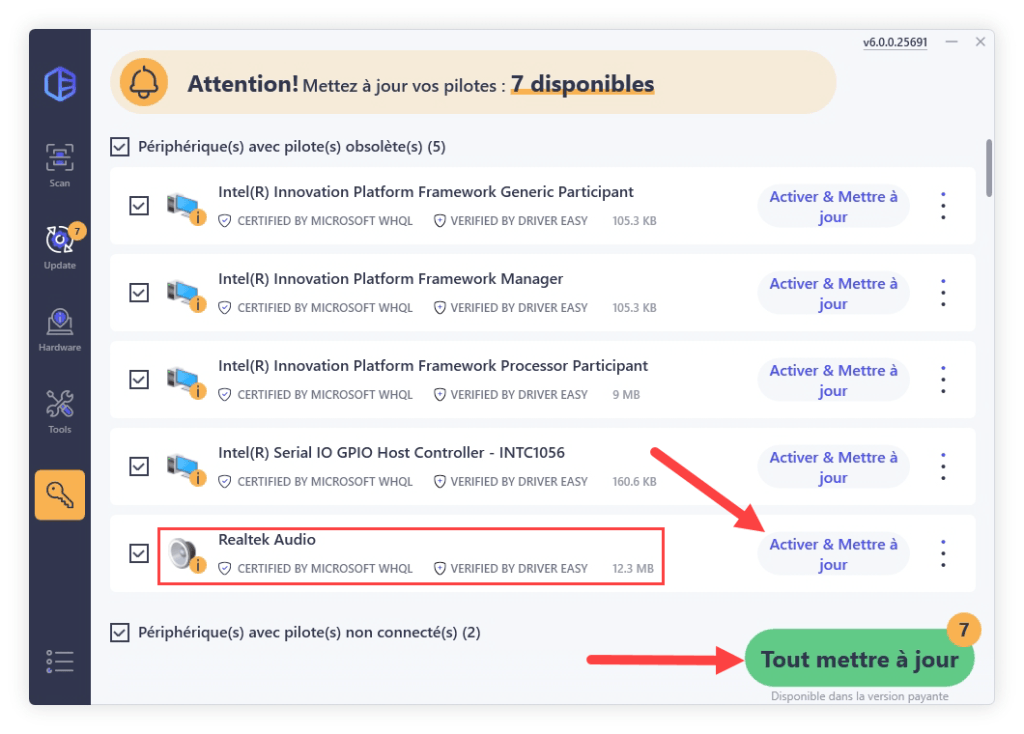
4) Après les mises à jour de vos pilotes, redémarrez votre PC. Puis testez si votre Hyperx cloud 2 microphone peut fonctionner normalement maintenant.
Merci d’avoir suivi notre article et nous espérons qu’il est utile pour vous. Si vous avez des suggestions ou des questions, nous vous invitons à laisser votre commentaire ci-dessous.





