Vous remarquez que le téléchargement des jeux sur Epic Games devient de plus en plus lent et vous êtes en train de chercher des astuces pour améliorer sa vitesse ? Notre article pourra certainement vous aider et nous vous avons fourni ici 6 solutions pour résoudre ce problème à partir de différents aspects !
Comment résoudre Epic Games téléchargement lent
Voici quelques solutions que vous pouvez essayer, mais vous n’auriez pas besoin de les essayer tous. Simplement suivez l’ordre de cet article et vous trouverez celle qui convient à votre cas.
- Vérifier le status du serveur
- Remplacer la connexion WiFi par la connexion filaire
- Mettre à jour le pilote de votre périphérique réseau
- Changer l’adresse du serveur DNS de votre PC
- Arrêter les programmes occupant trop d’espaces CPU
- Modifier vos paramètres sur Epic Games
Windows 10, mais les solutions s’appliquent également à Windows 7 et 8 / 8.1.
Solution 1 : Vérifier le status du serveur
Quand la vitesse de téléchargement sur Epic Games se ralentit, vous pouvez vérifier d’abord s’il y a un problème du serveur sur le site officiel d’Epic Games.
Si ce n’est pas le serveur qui pose problème, vous pouvez essayer les solutions suivantes.
Solution 2 : Remplacer la connexion Wi-Fi par la connexion filaire
Même si nous nous efforçons à améliorer la vitesse de transmission sans fil depuis la mise en service du Wifi, le réseau filaire garde toujours une longueur d’avance.
Donc vous pouvez essayer de télécharger les jeux sur Epic Games avec la connexion filaire au lieu de Wi-Fi, puis vérifiez si ça marche.
Si le problème persiste, veuillez passer à la solution suivante.
Solution 3 : Mettre à jour le pilote de votre périphérique réseau
La mise à jour des pilotes permet d’optimiser les fonctionnalités de vos périphériques et d’améliorer les performances de votre PC. Quand la vitesse de téléchargement de l’Epic Games se ralentit, votre pilote réseau défectueux peut en être la cause.
Donc si vous n’avez pas mis à jour vos pilotes depuis longtemps, nous vous recommandons de le faire immédiatement.
Généralement, vous pouvez choisir de mettre à jour votre pilote graphique manuellement ou automatiquement.
Option 1 : Manuellement
Vous pouvez entrer dans le site officiel du fabricant de votre périphérique réseau pour chercher et télécharger son dernier pilote, puis vous devez installer le pilote téléchargé en suivant les indications sur votre écran.
Option 2 : Automatiquement
Si vous n’avez pas le temps, la patience ou les compétences informatiques nécessaires pour mettre à jour vos pilotes manuellement, nous vous recommandons de le faire automatiquement avec Driver Easy.
Driver Easy reconnaîtra automatiquement votre système et trouvera les derniers pilotes pour vous. Tous les pilotes proviennent directement de leur fabricant et ils sont tous certifiés et fiables. Vous ne risquez plus de télécharger les pilotes incorrects ou de commettre des erreurs lors de l’installation du pilote.
1) Téléchargez et installez Driver Easy.
2) Exécutez Driver Easy et cliquez sur le bouton Analyser maintenant. Driver Easy analysera votre ordinateur et détectera tous les pilotes problématiques sur votre système.

3) Cliquez sur le bouton Activer & Mettre à jour à côté de votre carte réseau signalée pour télécharger son dernier pilote, puis laissez Driver Easy l’installer pour vous. (Cela vous invite à mettre à niveau Driver Easy vers la version Pro.)
Si vous n’êtes pas prêt, nous préparons de même un essai gratuit de 7 jours pour vous rassurer. Vous ne serez facturé qu’après la fin de votre essai de 7 jours, et vous pouvez choisir d’annuler le renouvellement automatique à tout moment.
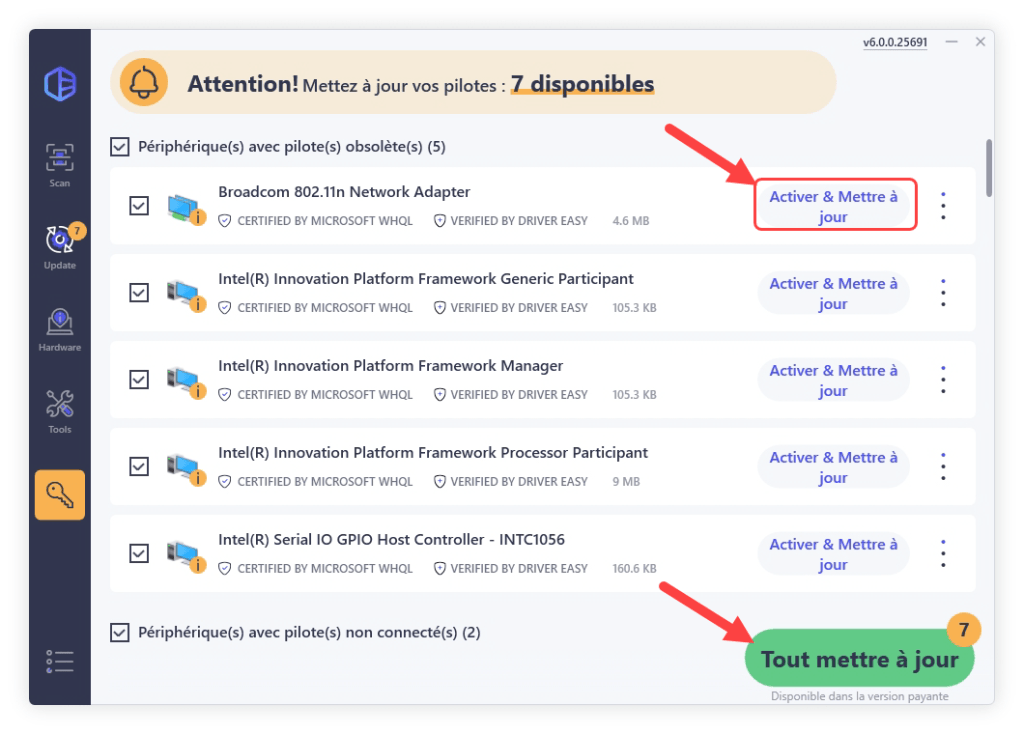
4) Après les mises à jour de vos pilotes, redémarrez votre PC pour mettre en effet toutes les modifications. Puis vérifiez si Epic Games peut s’exécuter normalement.
Solution 4 : Changer l’adresse du serveur DNS de votre PC
Parfois, votre serveur DNS fourni par votre FAI peut être lent ou mal configuré, ce qui peut effectivement ralentir votre connexion d’Internet et influencer votre téléchargement sur Epic Games. Dans ce cas, vous pouvez changer manuellement l’adresse du serveur DNS de votre PC pour améliorer les performances de votre connexion Internet.
Changer manuellement l’adresse du serveur DNS
1) Pressez simultanément les touches Windows+X sur votre clavier et cliquez sur Connexions réseau.

2) Cliquez sur Modifier les options de l’adaptateur.

3) Faites un clic droit sur votre carte réseau et sélectionnez Propriétés.

4) Cliquez sur Internet Protocol Version 4 (TCP/IPv4) et puis cliquez sur Propriétés.

5) Sélectionnez Utiliser l’adresses de serveur DNS suivante (Nous citons ici l’exemple du Public DNS de Google ) : pour le Serveur DNS préféré, tapez 8.8.8.8 ; pour le Serveur DNS auxiliaire, tapez 8.8.4.4 ; puis cochez la case Valider les paramètres en quittant et cliquez sur OK.

Vider le cache DNS
Après les paramètres ci-dessus, il faut également vider le cache DNS de votre PC.
1) Pressez simultanément les touches Windows+S sur votre clavier et tapez cmd dans la case de recherche Windows. Puis faites un clic droit sur Command Prompt et sélectionnez Exécuter en tant qu’administrateur.

2) Dans la fenêtre d’Invite de commandes, tapez la commande ipconfig /release et pressez la touche Entrée sur votre clavier.
ipconfig /release

3) Tapez la commande ipconfig /flushdns et pressez la touche Entrée sur votre clavier.
ipconfig /flushdns

4) Tapez la commande ipconfig /renew et pressez la touche Entrée sur votre clavier.
ipconfig /renew

5) Reprenez maintenant votre téléchargement des jeux et vérifiez si la vitesse s’améliore. Sinon, passez à la solution suivante.
Solution 5 : Arrêter les programmes occupant trop d’espaces CPU
Si vous avez exécuté d’autres programmes qui occupent trop de CPU sur votre PC, la vitesse de téléchargement des jeux sur Epic Games pourrait aussi ralentir. Donc vous pouvez essayer de désactiver manuellement les programmes que vous n’utilisez pas actuellement.
1) Pressez simultanément les touches Ctrl+Alt+Echap sur votre clavier pour ouvrir le Gestionnaire des tâches.
2) Cliquez sur le bouton Affichage dans la fenêtre de Gestionnaire des tâches et sélectionnez Regrouper par type.

3) Faites un clic droit sur les applications ou les processus qui utilisent trop de CPU et que vous n’utilisez pas actuellement, puis cliquez sur Fin de tâche.

4) Télécharger à nouveau des jeux sur votre client Epic Games et vérifiez si vous pouvez télécharger les jeux plus rapidement.
Solution 6 : Modifier vos paramètres sur Epic Games
Vous pouvez également modifier vos paramètres du téléchargement sur Epic Games pour accélérer sa vitesse de téléchargement.
1) Connectez-vous sur Epic Games launcher.
2) Cliquez sur l’icône de Paramètres dans la page d’accueil.

3) Cochez la case de l’option Limiter les téléchargements et remplissez 0 (zéro) dans la case.

4) Recommencez à télécharger votre jeu, puis vérifiez si la vitesse est améliorée. Si cela ne marche pas, vous pouvez essayer la solution suivante.
Nous espérons que vous avez déjà résolu ce problème de téléchargement du launcher Epic Games avec l’une des solutions ci-dessus. Si vous avez des questions ou des suggestions pour nous, n’hésitez pas à laisser vos commentaires dans la boîte ci-dessous.






