La plus grosse attente de cette fin d’année, le jeu Cyberpunk 2077 est enfin sorti ! ! Derrière The Witcher, c’est le dernier-né du studio CD Project RED qui est la seconde plus grande société du jeu vidéo en Europe.
Mais peu de temps après sa sortie, certains joueurs et testeurs indiquent qu’ils rencontrent souvent les plantages du jeu. Si vous rencontrez aussi la même situation, notre article pourra vous aider.
7 Solutions Utiles à Essayer
Vous n’auriez pas besoin d’essayer toutes les solutions, il vous suffit de suivre l’ordre de notre article jusqu’à ce que vous trouviez celle qui fonctionne bien pour vous.
- Vérifier la configuration requise de Cyberpunk 2077
- Désactiver l’Overlay du jeu
- Vérifier l’intégrité de vos fichiers du jeu
- Mettre à jour votre pilote graphique
- Exécuter Cyberpunk 2077 en tant qu’administrateur
- Terminer les programmes inutiles en arrière-plan
- Installer toutes les dernières mises à jour Windows
Solution 1 : Vérifier la configuration requise de Cyberpunk 2077
Pour qu’un jeu puisse s’exécuter normalement, votre PC doit être obligatoirement assez puissant pour faire tourner ce jeu. Donc, nous vous recommandons d’abord de vérifier si votre ordinateur correspond aux exigences minimales du jeu.
Configuration Minimale
| Système d’exploitation | Windows 7 ou 10 (Système d’exploitation et processeur 64 bits nécessaires) |
| Processeur | Intel Core i5-3570K ou AMD FX-8310 |
| Mémoire vive | 8 Go de mémoire |
| Graphiques | NVIDIA GeForce GTX 780 ou AMD Radeon RX 470 |
| DirectX | Version 12 |
| Espace disque | 70 Go d’espace disque disponible |
Pour obtenir une meilleure expérience du jeu, vous pouvez aussi mettre à niveau votre matériel en fonction de la configuration recommandée du jeu.
Congifuration Recommendée
| Système d’exploitation | Windows 10 |
| Processeur | Intel Core i7-4790 ou AMD Ryzen 3 3200G |
| Mémoire vive : | 12 GB de mémoire |
| Graphiques | NVIDIA GeForce GTX 1060 ou AMD Radeon R9 Fury |
| DirectX | Version 12 |
| Espace disque | 70 Go d’espace disque disponible |
Si votre PC est assez puissant, vous pouvez passer à la solution suivante ; sinon, vous avez besoin de mettre à niveau votre matériel avant de lancer Cyberpunk 2077.
Solution 2 : Désactiver l’Overlay du jeu
L’activation de l’Overlay vous permet de communiquer avec vos amis, lancer le navigateur web, trouver des guides, etc… au cous d’exécution du jeu, mais parfois, cette fonctionnalité peut engendrer facilement le crash du jeu. Donc vous pouvez essayer de la désactiver et vérifiez s’il marche.
Sur GOG
1) Connectez-vous sur GOG Galaxy et cliquez sur l’icône de paramètres dans le coin en haut à gauche.

2) Cliquez sur Paramètres.

3) Cliquez sur Fonctionnalités en jeu et décochez la case à côté de l’Overlay pour le désactiver. Puis fermez la fenêtre.

4) Relancez votre jeu et vérifiez s’il peut fonctionner normalement. Si le crash réapparaît, ne vous inquiétez pas, veuillez essayer la solution suivante.
Sur Steam
1) Connectez-vous sur Steam, cliquez sur le bouton Steam dans le coin en haut à gauche et sélectionnez Paramètres.

2) Cliquez sur la section Dans un jeu, désactiver les trois options sous l’onglet Overlay Steam, puis cliquez sur OK.

3) Relancez votre jeu et vérifiez s’il peut fonctionner normalement. Si le crash persiste, passez à la solution suivante.
Solution 3 : Vérifier l’intégrité de vos fichiers du jeu
S’il existe des fichiers du jeu Cyberpunk 2077 qui sont corrompus, votre jeu ne pourra pas démarrer normalement, donc il est nécessaire d’analyser et réparer vos fichiers du jeu quand ils sont endommagés.
Pour les utilisateurs de Steam
Sur GOG
1) Faites un clic droit sur le bouton Installé pour afficher les jeux déjà installés sur votre PC, trouvez votre jeu Cyberpunk 2077 dans le volet à droite.

2) Faites un clic droit sur le jeu Cyberpunk 2077, cliquez sur Gérer l’installation, puis cliquez sur Vérifier / réparer.

3) GOG va vérifier et réparer automatiquement les fichiers du jeu, attendez jusqu’à la fin du processus, puis relancez votre jeu et vérifiez s’il peut fonctionner normalement.
Si le problème de démarrage persiste, ne paniquez pas, la solution suivante pourra vous aider.
Sur Steam
1) Lancez Steam et cliquez sur la section BIBLIOTHÈQUE.

2) Faites un clic droit sur votre jeu Cyberpunk 2077 et sélectionnez Propriétés.

3) Cliquez sur l’onglet FICHIERS LOCAUX et sélectionnez VÉRIFIER L’INTÉGRITÉ DES FICHIERS DU JEU.

4) Steam va commencer à vérifier l’intégrité de vos fichiers et réparer les fichiers corrompus, ce processus prendra quelques minutes.
5) Relancez votre jeu et vérifiez s’il peut fonctionner normalement. Si cette vérification ne marche pas, essayez de mettre à jour votre pilote graphique selon les instructions dans la solution suivante.
Solution 4 : Mettre à jour votre pilote graphique
Les pilotes graphiques incompatibles, corrompus ou obsolètes sont l’une des causes les plus courantes des plantages du jeu Cyberpunk 2077, les fabricants de GPU publient constamment des mises à jour de pilotes pour mieux résoudre des problèmes de compatibilité avec les nouveaux jeux.
Donc, si vous n’avez pas mis à jour vos pilotes depuis longtemps, faites-le maintenant car cela pourrait résoudre votre problème immédiatement. Généralement vous avez 2 options fiables pour le faire : manuellement ou automatiquement.
Option 1 – Manuellement : Vous aurez besoin des connaissances informatiques nécessaires pour chercher et télécharger le dernier pilote en ligne, étape par étape, puis vous devez installer manuellement le pilote trouvé sur votre PC. Les opérations sont relativement plus complexes et longues.
Option 2 – Automatiquement : C’est la façon la plus simple et facile, la mise à jour du pilote se fait en quelques clics même si vous êtes novice en informatique.
Option 1 : Mettre à jour votre pilote graphique manuellement
Vous pouvez accéder directement au site officiel du fabricant de votre carte graphique, chercher et télécharger son dernier pilote graphique. Assurez-vous que le pilote téléchargé doit être compatible avec votre système.
Une fois le fichier d’installation du pilote téléchargé, double cliquez sur ce fichier et installez-le en suivant les indications sur votre écran.
Option 2 : Mettre à jour votre pilote graphique automatiqument
Si vous ne connaissez pas trop votre matériel ou simplement vous n’avez pas le temps pour mettre à jour manuellement vos pilotes, nous vous recommandons de le faire automatiquement avec Driver Easy.
Driver Easy reconnaîtra automatiquement votre système et trouvera les derniers pilotes pour vous. Tous les pilotes proviennent directement de leur fabricant et ils sont tous certifiés et fiables. Donc vous ne risquez plus de télécharger les pilotes incorrects ou de commettre des erreurs lors de l’installation du pilote.
Vous pouvez mettre à jour vos pilotes avec la version PRO de Driver Easy, où la mise à jour du pilote se fait en deux seuls clics et vous pouvez profiter d’une assistance technique complète et d’une garantie de remboursement de 30 jours :
1) Téléchargez et installez Driver Easy.
2) Exécutez Driver Easy et cliquez sur Analyser maintenant. Driver Easy analysera votre ordinateur et détectera tous vos pilotes problématiques.

3) Cliquez sur le bouton Activer & Mise à jour à côté de votre périphérique graphique signalé pour télécharger son dernier pilote, puis laissez Driver Easy l’installer pour vous. Ou cliquez simplement sur Tout mettre à jour pour installer automatiquement les versions les plus récentes de tous vos pilotes obsolètes, manquants ou corrompus en un simple clic.
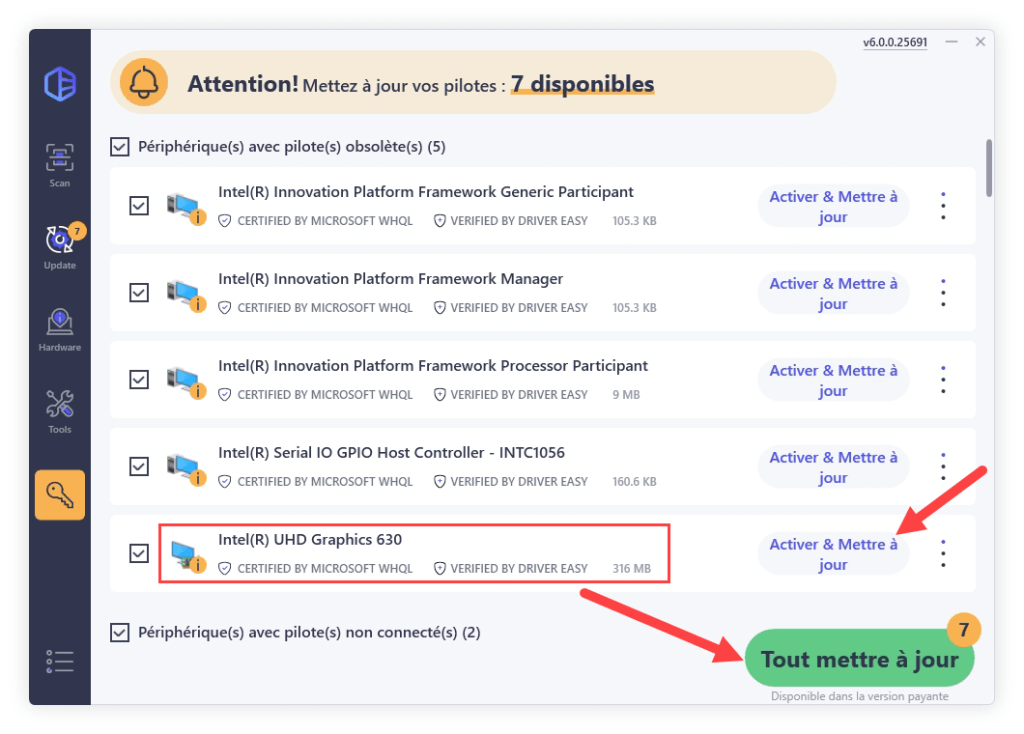
Vous serez invité à mettre à niveau Driver Easy quand vous cliquez sur Activer & Mise à jour et Tout mettre à jour. Vous pouvez aussi opter pour l’essai GRATUIT pour explorer toutes les fonctionnalités Pro telles que le téléchargement haute vitesse et la mise à jour des pilotes. Vous ne serez facturé qu’après la fin de votre essai de 7 jours, mais vous pouvez choisir d’annuler le renouvellement automatique à tout moment.
4) Après les mises à jour de vos pilotes, redémarrez votre PC pour mettre en effet toutes les modifications. Puis relancez Cyberpunk 2077 et vérifiez s’il peut fonctionner normalement.
Solution 5 : Exécuter Cyberpunk 2077 en tant qu’administrateur
Les plantages du jeu peuvent aussi apparaître faute des droits d’accès et de lecture de certains fichiers du jeu Cyberpunk 2077, suivez les étapes suivantes pour démarrer Cyberpunk 2077 en mode administrateur et vérifiez s’il marche plus stablement.
1) Faites un clic droit sur le raccourci du jeu Cyberpunk 2077 sur votre bureau et sélectionnez Ouvrir l’emplacement du jeu.

2) Faites un clic droit sur fichier d’installation Cyberpunk 2077.exe et sélectionnez Propriétés.
3) Cliquez sur l’onglet Compatibilité, cochez la case de l’option Exécuter ce programme en tant qu’administrateur et cliquez sur OK.

4) Relancez votre jeu Cyberpunk 2077 et testez si le crash est bien réglé.
Solution 6 : Terminer les programmes inutiles en arrière-plan
Si vous avez lancé plusieurs programmes en même temps au cours d’exécution de Cyberpunk 2077, cela pourrait entraîner une surcharge sur votre PC et votre jeu risque de planter.
Donc essayez simplement de fermer tous les programmes que vous n’utilisez pas actuellement et exécutez à nouveau Cyberpunk 2077, vérifiez si c’est la cause du crash du jeu.
1) Pressez simultanément les touches Ctrl+Maj+Échap sur votre clavier pour ouvrir le Gestionnaire des tâches.
2) Cliquez sur Affichage et sélectionnez Regrouper par type.

3) Cliquez sur le programme que vous n’utilisez pas et cliquez sur Fin de tâche. Répétez cette étape jusqu’à ce que vous ayez terminé toutes les applications ou processus non nécessaires.

4) Relancez votre jeu et vérifiez s’il peut fonctionner normalement.
Solution 7 : Installer toutes les dernières mises à jour Windows
A part des pilotes sur votre système, il faut également garder votre système à jour, car les mises à jour contribuent à optimiser les fonctionnalités Windows et réparer les bugs et les problèmes informatiques. Vous pouvez suivre les étapes suivantes pour mettre à jour votre système afin de réparer les plantages du jeu :
1) Pressez simultanément les touches Windows+S sur votre clavier, entrez windows update dans la case ce recherche Windows et cliquez sur Rechercher des mises à jour.

2) Cliquez sur Windows Update dans le volet à gauche et puis cliquez sur Vérifier les mises à jour.

3) Votre PC va rechercher et installer automatiquement les mises à jour Windows disponibles sur votre PC. Une fois le processus terminé, redémarrez votre PC et relancez votre jeu, puis vérifiez si le crash est résolu.
Merci d’avoir suivi notre article et nous espérons que les plantages de Cyberpunk 2077 sont résolus parfaitement. Si vous avez des questions ou des suggestions, n’hésitez pas à laisser vos commentaires dans la boîte ci-dessous.






