Votre Razer Kraken microphone cesse de fonctionner ? Ou il ne détecte aucun son ? Ne vous inquiétez pas ! Dans cet article, vous trouverez quelques solutions utiles pour résoudre les dysfonctionnement de Razer Kraken.

Table des matières
Vous n’auriez pas besoin d’essayer toutes les solutions, il vous suffit de suivre l’ordre de notre article jusqu’à ce que vous trouviez la solution qui fonctionne bien dans votre cas.
- Vérifier si votre microphone est activé
- Modifier vos paramètres audio
- Mettre à jour votre pilote audio
Solution 1 : Vérifier si votre microphone est activé
En premier temps , il faut vérifier si votre micro est déjà activé sur votre ordinateur et que les applications sont autorisées à accéder à votre microphone, sinon, vous ne pouvez pas utiliser votre Headset Razer normalement.
1) Pressez simultanément les touches Windows+I sur votre clavier pour ouvrir la fenêtre de Paramètres, et plus cliquez sur Confidentialité.

2) Dans la section Microphone, cliquez sur Modifier pour basculer l’interrupteur vers Activé afin d’activer votre micro.

3) Faites défiler vers le bas, assurez-vous que l’option Autoriser les applis à accéder à votre microphone est déjà activée.

4) Allez vers le bas, faites la même opération pour activer l’option d’autoriser les applis de bureau à accéder à votre microphone.

5) Testez si maintenant votre Razer Kraken microphone peut fonctionner normalement. Si le problème persiste, passez à la solution suivante.
Solution 2 : Modifier vos paramètres audio
Parfois les problèmes du casque Razer sont liés à des paramètres inappropriés, vous pouvez configurer votre casque Razer comme le périphérique d’enregistrement par défaut et augmenter le volume du son, suivez les étapes ci-dessous.
Sélectionnez Razer Kraken comme votre périphérique par défaut
1) Pressez en même temps les touches Windows+R sur votre clavier, puis entrez mmsys.cpl et cliquez sur OK.

2) Sous l’onglet Enregistrement, faites un clic droit sur l’espace vide dans la fenêtre et cochez la case des options Afficher les périphériques désactivés et Afficher les périphériques déconnectés.

3) Sous l’onglet Enregistrement, faites un clic droit sur votre headset microphone Razer Kraken et sélectionnez Activer.

4) Encore une fois, faites un clic droit sur votre Headset microphone et sélectionnez Définir en tant que périphérique par défaut.

Ajustez le volume d’enregistrement de votre microphone
5) Faites un clic droit sur votre headphone et sélectionnez Propriétés.

6) Dans l’onglet Niveaux, faites glisser le curseur pour régler le volume du microphone au maximum et cliquez sur OK.

7) Dans la fenêtre de Son, cliquez sur Appliquer et sur OK pour valider votre choix. Fermez la fenêtre et testez si votre Razer microphone peut fonctionner normalement.
Solution 3 : Mettre à jour votre pilote audio
Une autre cause possible du dysfonctionnement de votre casque Razer c’est votre pilote audio problématique, il est probablement incompatible après la mise à jour du système, obsolète ou défectueux, car c’est le pilote audio qui assure la communication normale entre vos périphériques audio et votre système Windows.
Pour résoudre le problème, vous devez mettre à jour régulièrement vos pilotes. Je vous recommande ici 2 méthodes courantes – manuellement ou automatiquement.
Option 1 : Manuellement
Vous pouvez accéder au site officiel du fabricant de votre périphérique audio par exemple Realtek pour chercher et télécharger manuellement le dernier pilote dont vous avez besoin. Vous devez avoir des connaissances informatiques de base pour accomplir tout le processus vous-même.
Option 2 : Automatiquement
Si vous n’avez pas le temps, la patience ou les connaissances informatiques requises pour mettre à jour votre pilote audio manuellement, vous pouvez aussi utiliser un outil de mise à jour du pilote pour faire ça automatiquement, ici je vous recommande Driver Easy.
Driver Easy reconnaîtra automatiquement votre système et trouvera les derniers pilotes corrects pour vous. Vous n’avez pas besoin de savoir exactement quel système fonctionne sur votre ordinateur et il n’existe plus de risque pour vous de télécharger des pilotes incorrects ou de commettre des erreurs lors de l’installation du pilote.
1) Téléchargez et installez Driver Easy.
2) Exécutez Driver Easy et cliquez sur le bouton Analyser maintenant. Driver Easy analysera votre ordinateur et détectera tous vos pilotes problématiques.

3) Cliquez sur le bouton Activer & Mettre à jour à côté de votre périphérique audio signalé pour télécharger son dernier pilote, puis laissez Driver Easy l’installer pour vous.
Ou cliquez simplement sur le bouton Tout mettre à jour sur la version PRO de Driver Easy pour mettre à jour automatiquement tous vos pilotes corrompus, obsolètes en une seule fois. (Vous serez invité à mettre à niveau Driver Easy quand vous cliquez sur Tout mettre à jour.)
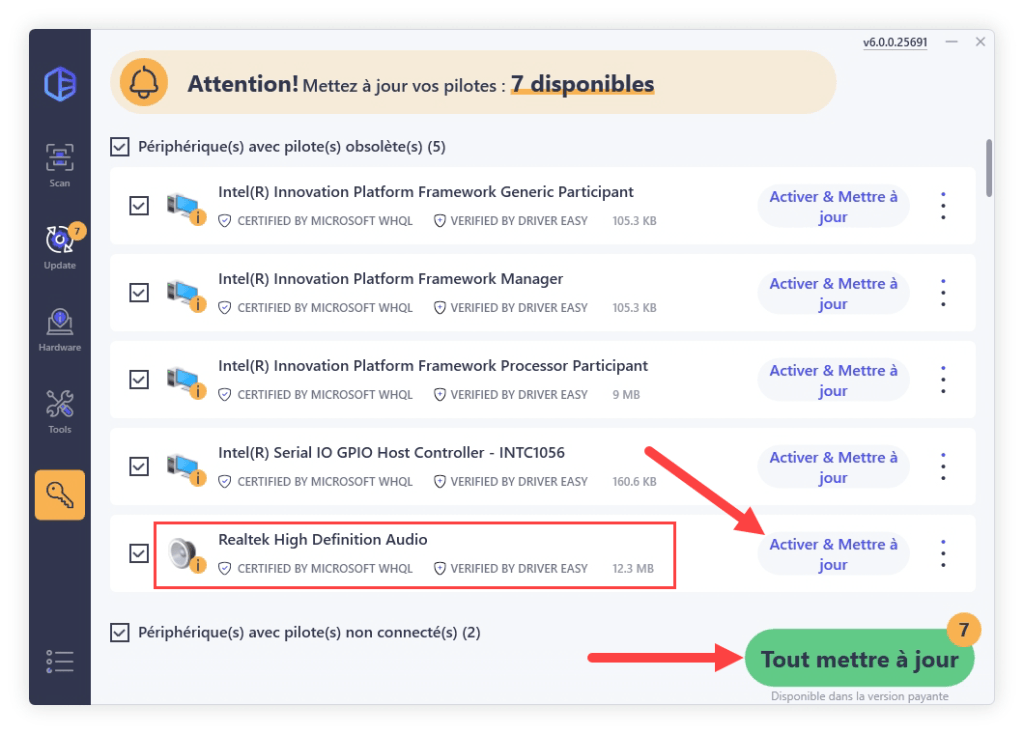
4) Après la mise à jour de vos pilotes, redémarrez votre PC. Puis j’espère que votre problème est déjà résolu.
Nous espérons que votre micro Razer Kraken peut maintenant fonctionner normalement, si vous avez des questions ou des suggestions, n’hésitez pas à laisser vos commentaires dans la section ci-dessous.





