Cyberpunk 2077 est enfin sorti après une longue attente et plusieurs reports, les joueurs n’hésitez pas à profiter de leur visite dans la Night City. Mais, peu de temps après sa sortie, certains joueurs ont signalé d’avoir suibi les chutes de FPS et le jeu ne peut pas voire tourner à 30 FPS, ce qui influence fortement leur expérience du jeu.
Si vous en faites partie, ne vous inquiétez pas, nous vous avons présenté en détail quelques solutions utiles pour améliorer les FPS dans Cyberpunk 2077.
Essayez les solutions suivantes
Vous n’aurez peut-être pas besoin d’essayer toutes les solutions. Simplement suivez l’ordre de notre article jusqu’à ce que vous trouviez celle qui vous convient.
- Vérifier la configuration requise de Cyberbunk 2077
- Paramétrer votre plan d’alimentation en performances optimales
- Mettre à jour votre pilote graphique
- Installer toutes les dernières mises à jour Windows
- Activer la planification de processeur graphqiue à accélération matérielle
- Modifier vos paramètres graphiques du jeu
Solution 1 : Vérifier la configuration requise de Cyberbunk 2077
Les jeux sortis à l’ère du Ray Tracing ont tendance à être très exigeants et Cyberpunk 2077 n’en fait pas exception. Avant de pouvoir profiter pleinement de cet incroyable monde ouvert, il faut assurer que les spécifications de votre PC répondent aux exigences minimales du jeu.
Nous vous avons fourni certaines informations auxquelles vous pouvez vous référer, si votre PC n’est pas assez puissant, vous avez besoin de mettre à niveau votre matériel avant de jouer au jeu Cyberbunk 2077.
Configuration Minimale
| Système d’exploitation | Windows 7 ou 10 (Système d’exploitation et processeur 64 bits nécessaires) |
| Processeur | Intel Core i5-3570K ou AMD FX-8310 |
| Mémoire vive | 8 Go de mémoire |
| Graphiques | NVIDIA GeForce GTX 780 ou AMD Radeon RX 470 |
| DirectX | Version 12 |
| Espace disque | 70 Go d’espace disque disponible |
Congifuration Recommendée
| Système d’exploitation | Windows 10 |
| Processeur | Intel Core i7-4790 ou AMD Ryzen 3 3200G |
| Mémoire vive : | 12 Go de mémoire |
| Graphiques | NVIDIA GeForce GTX 1060 ou AMD Radeon R9 Fury |
| DirectX | Version 12 |
| Espace disque | 70 Go d’espace disque disponible |
Si votre configuration est suffisamment puissante pour faire tourner ce titre, vous pouvez passer au correctif suivant.
Solution 2 : Paramétrer votre plan d’alimentation en performances optimales
Les utilisateurs de Windows peuvent définir le mode de distribution de l’énergie de leur pc en sélectionnant les différents modes d’alimentation. Dans la mise à jour de Windows 10 avril 2018, Microsoft a déployé un plan d’alimentation appelé Performances optimales qui pourrait tirer le meilleur parti de votre matériel. Vous pouvez donc essayer ce plan et vérifier s’il marche.
1) Pressez simultanément les touches Windows+R sur votre clavier, tapez powercfg.cpl dans la case d’Exécuter et cliquez sur OK.

2) Sélectionnez Performances optimales. Puis relancez votre jeu et vérifiez si la performance du jeu est optimisée.

Si vous ne voyez pas ce mode d’alimentation, continuez les étapes suivantes pour le faire apparaître et l’activer.
3) Sur votre clavier, pressez simultanément les touches Windows+S sur votre clavier et tapez cmd dans la case de recherche Windows. Faites un clic droit sur Command Prompt et cliquez sur Exécuter en tant qu’administrateur.

4) Copiez et collez la commande suivante dans l’Invite de commandes et pressez la touche Entrée sur votre clavier. Puis revenez à l’étape 2) pour activer le mode d’alimentation Performances élevées.
powercfg -duplicatescheme e9a42b02-d5df-448d-aa00-03f14749eb61

5) Après avoir modifié votre plan d’alimentation, vous pouvez ensuite vérifier si Cyberpunk 2077 s’exécute plus fluidement
si cette astuce ne fonctionne pas dans votre cas, vous pouvez passer à la solution suivante.
Solution 3 : Mettre à jour votre pilote graphique
Le problème des baisses de FPS peut vous indiquer que votre pilote graphique est défectueux ou obsolète, qui fait chuter les FPS et nuit à a qualité des images.
Donc, si vous n’avez pas mis à jour vos pilotes depuis longtemps, faites-le maintenant pour que votre carte graphqiue puisse fonctionner à son meilleur.
Généralement vous avez 2 options fiables pour le faire : manuellement ou automatiquement.
Option 1 – Manuellement : Vous aurez besoin des connaissances informatiques nécessaires pour chercher et télécharger le dernier pilote vous même, étape par étape, c’est relativement plus complexe et longue.
Option 2 – Automatiquement : C’est la façon la plus simple et facile, la mise à jour du pilote se réalisera en quelques clics.
Option 1 : Mettre à jour votre pilote graphique manuellement
Vous pouvez accéder directement au site officiel du fabricant de votre carte graphique, chercher et télécharger son dernier pilote graphique. Assurez-vous que le pilote ltéléchargé doit être compatible avec votre système.
Une fois le fichier d’installation du pilote téléchargé, double cliquez sur ce fichier et installez-le en suivant les instructions sur votre écran.
Option 2 : Mettre à jour votre pilote graphique automatiqument
Si vous ne connaissez pas trop votre matériel ou simplement vous n’avez pas le temps pour mettre à jour manuellement vos pilotes, nous vous recommendons de le faire automatiquement avec Driver Easy.
Driver Easy reconnaîtra automatiquement votre système et trouvera les derniers pilotes pour vous. Tous les pilotes proviennent directement de leur fabricant et ils sont tous certifiés et fiables. Donc vous ne risquez plus de télécharger les pilotes incorrects ou de commettre des erreurs lors de l’installation du pilote.
Vous pouvez mettre à jour vos pilotes avec la version PRO de Driver Easy, où vous pouvez mettre à jour tous les pilotes problématiques sur votre système en 2 simples clics.
1) Téléchargez et installez Driver Easy.
2) Exécutez Driver Easy et cliquez sur Analyser maintenant. Driver Easy analysera votre ordinateur et détectera tous vos pilotes problématiques.

3) Cliquez sur le bouton Activer & Mettre à jour à jour à côté de votre carte graphique signalée pour télécharger son dernier pilote, puis laissez Driver Easy l’installer pour vous. Ou cliquez simplement sur le bouton Tout mettre à jour pour mettre à jour automatiquement tous vos pilotes corrompus, obsolètes en une seule fois. Vous serez invité à mettre à niveau Driver Easy quand vous cliquez sur Tout mettre à jour.
(Ces opérations nécessitent la version Pro de Driver Easy – vous serez invité à mettre à niveau Driver Easy lorsque vous cliquez sur Activer & Mettre à jour et Tout mettre à jour. )
Si vous n’êtes pas prêt, nous préparons de même un essai gratuit de 7 jours pour vous rassurer. Vous ne serez facturé qu’après la fin de l’essai, et vous pouvez annuler la renouvellement automatique à tout moment.
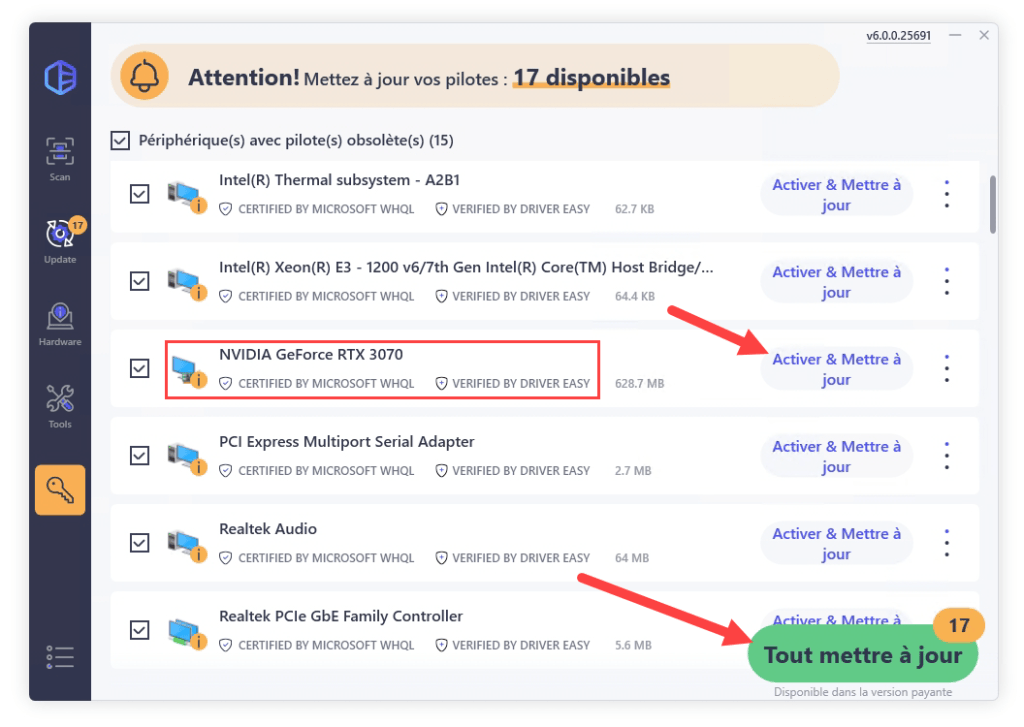
4) Après les mises à jour de vos pilotes, redémarrez votre PC pour mettre en effet toutes les modifications. Puis relancez Cyberpunk 2077 et vérifiez s’il peut fonctionner normalement.
Solution 4 : Installer toutes les dernières mises à jour Windows
La nouvelle mise à jour de Windows 10 20H2 comprend de nombreuses nouvelles fonctionnalités dont certaines contribuent à améliorer la compatibilité et optimiser les performances du système.
Vous pouvez suivre le guide suivant pour mettre à jour votre système afin de réparer le problème de FPS du jeu :
1) Pressez simultanément les touches Windows+S sur votre clavier, entrez windows update dans la case ce recherche Windows et cliquez sur Rechercher des mises à jour.

2) Cliquez sur Windows Update dans le volet à gauche et puis cliquez sur Vérifier les mises à jour.

3) Votre PC va rechercher et installer automatiquement les dernières mises à jour Windows sur votre PC. Une fois le processus terminé, redémarrez votre PC et relancez votre jeu, puis vérifiez si le crash est résolu.
Solution 5 : Activer la planification de processeur graphqiue à accélération matérielle
La version 2004 de Windows 10 est livrée avec une nouvelle fonctionnalité appelée planification de processeur graphqiue à accélération matérielle , qui améliorera éventuellement les performances des applications.
Pour pouvoir profiter de cette fonctionnalité, vous devez utiliser la version Windows 10 2004 ou ultérieure, une carte graphique série GeForce 10 ou ultérieure/Radeon 5600 ou 5700 avec le dernier pilote GPU.
1) Faites un clic droit sur la zone vide de votre bureau et sélectionnez Paramètres d’affichage.

2) Dans la section Plusieurs écrans, cliquez sur Paramètres des graphiques.

3) Basculez l’interrupteur pour activer la planification de processeur graphqiue à accélération matérielle.

4) Vérifiez maintenant si votre performance du jeu est améliorée.
Si l’activation de HAGS ne fait pas l’affaire pour vous, vous pouvez essyez la solution suivante.
Solution 6 : Modifier vos paramètres graphiques du jeu
Vous pouvez aussi essayer de modifier vos paramètres graphiques du jeu afin de diminuer les pressions GPU et que Cyberpunk puisse s’exécuter avec une meilleure FPS. Suivez les étapes suivantes pour le faire :
1) Lancez Cyberpunk 2077 et cliquez sur PARAMÈTRES.
2) Accédez à l’onglet JEU, dans la section Performance, définissez la Densité de la foule sur Basse.

3) Dans la section Drivers, définissez l’option Activer Analytics sur Non.
4) Accédez à l’onglet GRAPHISMES, dans la section Paramètres de base, réglez le Grain de pellicule, l’Aberration chromatique et la Profondeur de champ sur Non.

5) Vous pouvez aussi choisir faculativement de désactiver Ray tracing et de définissez DLSS sur Performance ou Performance Ultime, puis vérifiez s,il contribue à optimiser les FPS.
Voici donc les solutions utiles pour résoudre votre problème de chutte de FPS dans Cyberpunk 2077, nous espérons que votre jeu est maintenant fluide et stable. Si vous avez des suggestions ou des questions, veuillez laisser vos commentaires ci-dessous et nous vous répondrons dans les méilleurs délais.






