Red Dead Redemption 2 est finalement sorti sur PC le 5 novembre 2019 et après une attente d’environ un mois, il est finalement disponible sur Steam.Cependant, certains joueurs ont singnalé d’avoir reoncontré le crash du jeu, c’est un peu décevant, non ?
Si vous êtes un d’entre eux, ne paniquez pas ! Nous vous proposons dans ce texte 8 solutions utiles qui vous aideront à réparer facilement et rapidement ce problème de crash du jeu.
Configuration Requise RDR 2
Avant d’essayer les solutions, nous vous recommandons de vérifier si votre ordinateur répond à la configuration système requise pour Red Dead Redemption 2, car si votre ordinateur ne supporte pas l’exécution de RDR 2, il plantera certainement et vous devez mettre à niveau votre matériel.
Exigences Minimales
| Système d’exploitation | Windows 7 – Service Pack 1 (6.1.7601) |
| Processeur | Intel® Core ™ i5-2500K / AMD FX-6300 |
| Mémoire | 8 Go de RAM |
| Graphique | Nvidia GeForce GTX 770 2 Go / AMD Radeon R9 280 3 Go |
| Réseau | connexion Internet à haut débit |
| Espace de rangement | 150 Go d’espace disponible |
| Carte son | Compatible Direct X |
Exigences recommandées
| Système d’exploitation | Windows 10 – Mise à jour d’avril 2018 (v1803) |
| Processeur | Intel® Core ™ i7-4770K / AMD Ryzen 5 1500X |
| Mémoire | 12 Go de RAM |
| Graphique | Nvidia GeForce GTX 1060 6 Go / AMD Radeon RX 480 4 Go |
| Réseau | connexion Internet à haut débit |
| Espace de rangement | 150 Go d’espace disponible |
| Carte son | Compatible Direct X |
Remarque : pour vérifier les spécifications de votre PC, vous pouvez taper msinfo dans la case de recherche Windows et sélectionner Informations système.

Si votre matériel est prêt pour exécuter ce jeu, essayez les solutions suivantes pour profiter de ce jeu sans crash.
8 Solutions Courantes
Nous vous fournissons ici 8 solutions courantes pour résoudre les plantages du jeu Red Dead Redemption 2, veuillez suivre l’ordre de xxet article et vous trouverez la solution qui connvient à votre situation.
- Mettre à jour votre pilote graphique
- Exécuter votre jeu en tant qu’administrateur
- Vérifier l’intégrité des fichiers du jeu
- Désactiver temporairement votre logiciel antivirus
- Effectuer un démarrage en mode minimal
- Vérifier vos fichiers système
- Configuration de Windows pour gérer la mémoire virtuelle
- Supprimer les mods du jeu
Solution 1 : Mettre à jour votre pilote graphique
Si votre pilote graphique est obsolète, corrompu ou défectueux, il peut engendrer facilement les plantages du jeu, car il n’est plus en mesure de prendre en charge Red Dead Redemption 2 sur PC.
Pour éviter des problèmes de plantage et améliorer votre expérience du jeu, il est toujours recommandé de garder les pilotes de vos périphériques à jour. Donc si vous n’avez pas mis à jour vos pilotes depuis longtemps, faites-le maintenant et votre problème sera résolu rapidement.
Il existe deux options pour mettre à jour votre pilote graphique :
Option 1 : Manuellement
NVIDIA et AMD continuent de publier des pilotes pour corriger les bogues et améliorer les performances du jeu. Pour obtenir le dernier pilote graphique, vous pouvez vous rendre sur le site officiel de votre périphérique graphique pour télécharger son dernier pilote. Puis vous devez l’installer manuellement.
Option 2 : Automatiquement (recommandée)
Driver Easy reconnaîtra automatiquement votre système et trouvera les derniers pilotes pour vous. Tous les pilotes proviennent directement de leur fabricant et ils sont tous certifiés et fiables. Donc vous n’aurez plus besoin de chercher les pilotes en ligne et vous ne risquez plus de télécharger les pilotes incorrects ou de commettre des erreurs lors de l’installation du pilote.
Alors que la version gratuit de Driver Easy peut vous aider à trouver les pilotes obsolètes ou manquants sur votre système, la version PRO vous permettra de mettre à jour tous vos pilotes problématiques en 2 simples clics et vous pouvez également profiter d’une assistance technique complète et d’une garantie de remboursement de 30 jours. Profitez-en maintenant et vous bénéficierez d’une réduction de 50 % !
Si vous n’êtes pas encore sûr d’opter pour la version Pro de Driver Easy, nous vous préparons également un essai gratuit de 7 jours 😉 Vous ne serez facturé qu’après la fin de votre essai de 7 jours, mais vous pouvez choisir d’annuler le renouvellement automatique à tout moment.
1) Téléchargez et installez Driver Easy.
2) Exécutez Driver Easy et cliquez sur le bouton Analyser maintenant. Driver Easy analysera ensuite votre ordinateur et détectera tous vos pilotes problématiques.

3) Cliquez simplement sur Tout mettre à jour pour mettre à jour automatiquement tous vos pilotes manquants ou obsolètes sur votre système. (Cela nécessite la version PRO – Vous serez invité à mettre à niveau Driver Easy lorsque vous cliquez sur Tout mettre à jour.)
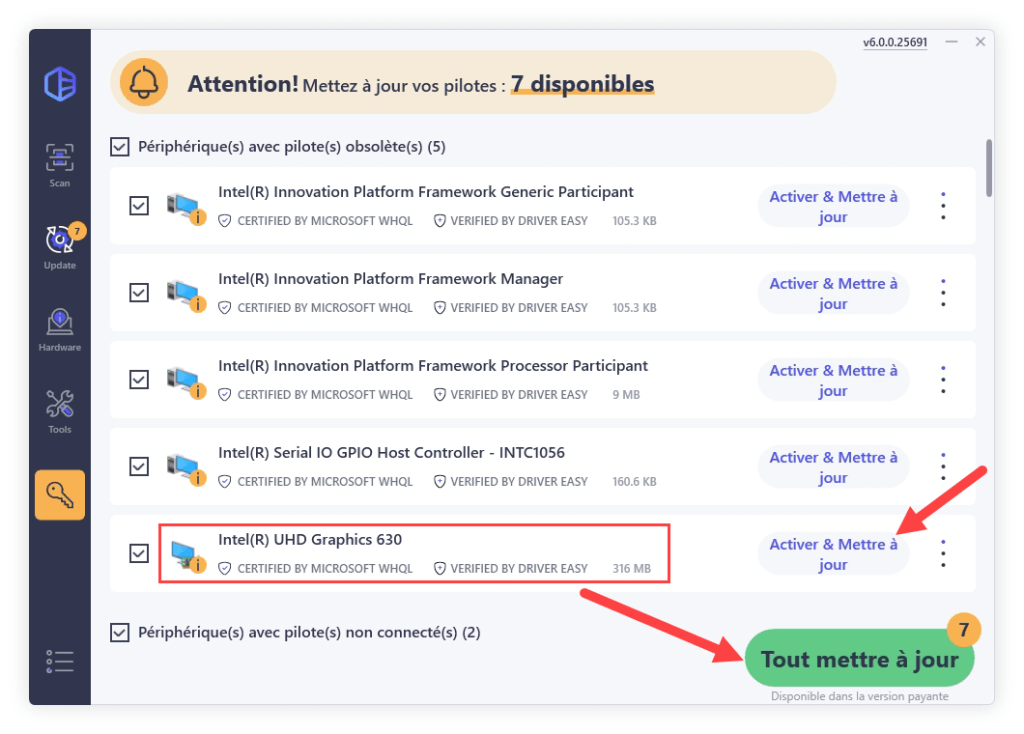
4) Redémarrez votre PC pour que les modifications puissent prendre en effet.
5) Relancez votre jeu et vérifiez s’il peut fonctionner stablement.
Solution 2 : Exécuter votre jeu en tant qu’administrateur
Exécutez votre jeu Red Dead Redemption en tant qu’administrateur permet d’accorder un accès complet à vos fichiers de jeu. C’est une solution rapide que vous pouvez toujours essayer lorsque vous rencontrez un problème de plantage ou l’échec de lancement du jeu.
1) Accédez à l’emplacement de sauvegarde de votre dossier du jeu Red Dead Redemption.
2) Cliquez avec le bouton droit sur Red Dead Redemption 2.exe et sélectionnez Propriétés.
3) Sous l’onglet Compatibilité, cochez les case des options Désactiver les optimisations plein écran et Exécuter ce programme en tant qu’administrateur. Puis cliquez sur Modifier les paramètres de résolution élevée.

4) Cochez l’option Remplacer le comportement de mise à l’échelle PPP élevé et sélectionnez Appli. Cliquez sur OK pour appliquer votre choix.

5) Revenez à l’onglet compatibilité et cliquez sur Appliquer et sur OK.

6) Paramétrez également le lancement de votre raccourci de jeu en tant qu’administrateur.
- Vous pouvez cliquer avec le bouton droit sur le raccourci du jeu et sélectionner Exécuter en tant qu’administrateur pour l’exécuter temporairement en tant qu’administrateur.
- Ou cliquez avec le bouton droit sur le raccourci du jeu et sélectionnez Propriétés > Compatibilité > cochez l’option Exécuter ce programme en tant qu’administrateur pour exécuter le raccourci de jeu en tant qu’administrateur en permanence.
7) Redémarrez votre jeu pour tester si le problème de crash de Red Dead Redemption 2 est bien résolu. S’il continue à planter, essayez la solution suivante ci-dessous.
Solution 3 : Vérifier l’intégrité des fichiers du jeu
Votre jeu Red Dead Redemption 2 peut planter si les fichiers du jeu sont manquants ou corrompus, vous pouvez donc essayer de vérifier l’intégrité des fichiers du jeu.
1. Pour Steam
1) Redémarrez votre ordinateur et lancez Steam.
Dans la section Bibliothèque, cliquez avec le bouton droit sur Red Dead Redemption 2 et sélectionnez Propriétés dans le menu.

2) Sélectionnez l’onglet Fichiers locaux et cliquez sur le bouton Vérifier l’intégrité des fichiers du jeu….

3) Steam vérifiera les fichiers de votre jeu – ce processus peut prendre plusieurs minutes.
Assurez-vous de les débrancher ou de les désactiver avant de lancer RDR2.
Parfois, la configuration du manette Steam peut perturber votre jeu.
Pour résoudre ce problème, vous pouvez désactiver la configuration du manette Steam en décochant les cases du manette spécifique que vous avez en Mode Big Picture sous Paramètres.
2. Pour Rockstar
- Redémarrez votre ordinateur et ouvrez Rockstar.
- Allez dans les paramètres.
- Cliquez sur l’onglet Mes jeux installés.
- Sélectionnez Red Dead Redemption 2.
- Cliquez sur le bouton Vérifier l’intégrité.
3. Pour Epic Games
- Redémarrez votre ordinateur et ouvrez Epic Games.
- Aller à la Bibliothèque.
- Trouvez le jeu Red Dead Redemption 2 dans la liste.
- Cliquez sur l’icône d’engrenage à droite de Red Dead Redemption 2.
- Cliquez sur Vérifier.
Solution 4 : Désactiver temporairement votre logiciel antivirus
Étant donné que Red Dead Redemption 2 consomme beaucoup de mémoire et d’utilisation du processeur lorsqu’il est en cours d’exécution, de nombreuses applications antivirus tierces peuvent le considérer comme une menace potentielle et provoquer des problèmes de plantage de RDR 2.
Si c’est la cause de votre problème, vous pouvez simplement désactiver temporairement votre application antivirus pendant l’exécution de RDR 2 ou la désinstaller complètement. Vous pouvez également ajouter le jeu Red Dead Redemption 2 dans sa liste d’exclusions.
Suivez les liens ci-dessous pour voir comment faire :
Il faut également aller dans Paramètres avancés > Divers > Ne pas détecter les injections de shellcode et ajouter tout votre dossier Red Dead Redemption 2 à sa liste.
Si cela ne fonctionne toujours pas, vous devrez peut-être désinstaller le programme comodo.
Solution 5 : Effectuer un démarrage en mode minimal
Il peut y avoir d’autres applications en conflit qui empêchent votre Red Dead Redemption de fonctionner correctement, vous pouvez essayer d’effectuer un démarrage en mode minimal pour voir si vous pouvez jouer au jeu Red Dead Redemption sans aucun crash.
1) Pressez en même temps les touches Windows+R sur votre clavier. Entrez msconfig et cliquez sur OK.
2) Sous l’onglet Services, cochez la case de l’option Masquer tous les services Microsoft et cliquez sur Désactiver tout.

3) Sous l’onglet Démarrage, cliquez sur Ouvrir le Gestionnaire des tâches.
4) Sous l’onglet Démarrage dans le Gestionnaire des tâches, désactivez tous les programmes présents.

5) Fermez le Gestionnaire des tâches et retournez vers la fenêtre de Configuration du système. Sous l’onglet Démarrage, cliquez sur Appliquer, puis sur OK.
6) Cliquez sur Redémarrer pour redémarrer votre PC.
7) Après le redémarrage de votre PC, si le problème persiste, vous pouvez continuer à essayer la solution suivante ;
Mais si les plantages du jeu sont réglés en mode minimal, vous pouvez ouvrir à nouveau la fenêtre de Configuration du système pour activer les services et les applications que vous venez de désactiver un par un. Après avoir activé chaque service ou logiciel, vous devez redémarrer votre PC et vérifiez si le problème réapparaît.
8) Répétez ces opérations jusqu’à ce que vous trouviez le programme ou service qui pose problème et désinstallez-le ou désactivez-le avant de lancer votre jeu.
9) Relancez votre jeu et vérifiez s’il peut fonctionner normalement.
Solution 6 : Vérifier vos fichiers système
Ce prblème de crash pourrait également être vos fichiers système et essayez les deux méthodes ci-dessous pour vérifier l’intégrité de vos fichiers système.
1. Analyser les fichiers corrompus avec le vérificateur de fichiers système
Le vérificateur de fichiers système (sfc) est un outil intégré Windows pour identifier et réparer les fichiers système corrompus.
1) Pressez simultanément les touches Windows+R sur votre clavier. Tapez cmd et pressez simultanément les touches Ctrl+Maj+Entrée sur votre clavier pour exécuter l’Invite de commandes en tant qu’administrateur.

Cliquez sur Oui si la fenêtre de contrôle de compte d’utilisateur apparaît.
2) Dans l’Invite de commandes, tapez la commande suivante, puis pressez la touche Entrée sur votre clavier.
sfc /scannow
3) Le vérificateur des fichiers système commencera à analyser tous vos fichiers système et à réparer tous les fichiers corrompus ou manquants détectés. Cela peut prendre 3 à 5 minutes.

4) Vous recevrrez peut-être les messages suivants après la vérification.
- aucune erreur n’est trouvée.
- il a corrigé quelques erreurs.
- impossible de corriger toutes les erreurs.
- impossible de corriger les erreurs.
- ……
Quel que soit le message que vous recevez, vous pouvez essayer d’exécuter la commande dism.exe (Deployment Image Servicing and Management) pour analyser davantage l’état de votre PC.
2. Exécuter dism.exe
1) Exécutez l’invite de commande en tant qu’administrateur et entrez les commandes suivantes. Puis pressez la touche Entrée sur votre clavier chaque fois que vous avez entré une commande.
- Cette commande analysera l’état de votre PC :
dism.exe /online /cleanup-image /scanhealth
- Cette commande restaurera votre PC en état normal :
dism.exe /online /cleanup-image /restorehealth
2) Une fois le processus terminé, des messages d’erreur pourraient également s’afficher :
- Si le processus de restauration vous indique l’existence des erreurs, vous pouvez toujours essayer la commande suivante. Mais attention que ce processus peut prendre environ 2 heures.
dism.exe /online /cleanup-image /startcomponentcleanup
- Si vous voyez l’ erreur : 0x800F081F, redémarrez votre PC et exécutez la commande suivante :
dism.exe /Online /Cleanup-Image /AnalyzeComponentStore
Redémarrez votre PC après avoir réparé les fichiers corrompus. Lancez votre Red Dead Redemption 2 pour voir si le problème de plantage est déjà réglé.
Si tout se passe bien, alors félicitations ! Si le plantage persiste toujours, ne paniquez pas ! Vous pouvez essayer les solutions suivantes.
Solution 7 : Gérer la mémoire virtuelle de votre PC
L’ajustement de la mémoire virtuelle peut aussi entraîner le plantage de Red Dead Redemption 2 et pour résoudre ce problème, vous pouvez laisser Windows paramétrer automatiquement la mémoire virtuelle. Voici comment faire :
1) Pressez simultanément les touches Windows+Pause sur votre clavier pour ouvrir la fenêtre des informations du système Windows.
2) Sélectionnez Paramètres système avancés dans le volet à gauche.

3) Sous l’onglet Paramètres système avancés, cliquez sur le bouton Paramètres… dans la section Performances.

4) Sous l’onglet Avancé, cliquez sur le bouton Modifier….

5) Assurez-vous que l’option Gestion automatique du fichier d’échange pour les lecteurs est cochée. Cliquez ensuite sur OK pour appliquer votre choix.

6) Fermez toutes les fenêtres ouverte et redémarrez votre ordinateur pour que les modifications prennent effet.
7) Lancez votre RDR2 et vérifiez si le problème de plantage est bien résolu. Si le problème persiste, ne soyez pas panique, vous pouvez passer à la solution suivante.
Solution 8 : Supprimer les mods du jeu
Selon les suggestions de notre lecteur Adrien, il a réussi à résoudre le crash du jeu en désinstallant tous ses mods qui se réinstallaient à chaque fois qu’il téléchargeais le jeu. Si vous êtes dans la même situation, vous pouvez essayer cette methode immédiatement. Un grand remerciement pour Adrien !
Espérons que l’une des solutions ci-dessus a résolu votre problème de plantage de Red Dead Redemption 2. Si le problème de plantage de RDR2 persiste, vous pouvez réinstaller votre jeu ou simplement attendre le prochain patch du jeu.






