Votre microphone ne fonctionne plus correctement sur votre système Windows 11 ? Ne vous inquiétez pas, vous n’êtes pas seul et la résolution du problème n’est pas compliquée.
Ici, nous vous avons présenté en détail quelques solutions qui se sont avérées utiles pour pas mal d’utilisateurs.
5 solutions pour résoudre problème de micro sur Windows 11
Vous n’aurez peut-être pas besoin d’essayer toutes les solutions, simplement suivez l’ordre de notre article jusqu’à ce que vous trouviez celui qui vous convient.
- Effectuer les vérifications de base
- Vérifier les droits d’accès de votre micro
- Mettre à jour le pilote de votre périphérique audio
- Modifier les configurations de votre micro
- Exécuter l’utilitaire de résolution des problèmes
Solution 1 : Effectuer les vérifications de base
Quand votre micro ne fonctionne pas, vous pouvez effectuer d’abord des vérifications basiques pour trouver l’origine du problème.
Vérifications sur votre microphone
Si votre micro intégré ne fonctionne pas : vous pouvez brancher un micro externe sur votre PC et vérifiez s’il marche. Si le même problème apparaît, il semble que les paramètres de votre micro sont mal configurés. Suivez la solution suivante pour modifier ces paramètres.
Si votre micro externe ne fonctionne pas : vous pouvez tester votre micro sur un autre ordinateur, s’il ne fonctionne pas, vous pouvez essayer de modifier vos paramètres du micro en suivant la solution suivante.
Vérifications sur la connexion de votre micro
Vous pouvez essayer de connecter à nouveau votre micro s’il arrête de fonctionner.
Pour un microphone avec une prise USB, vous pouvez changer un autre port pour le connecter ; pour un microphone sans fil, interrompez la connexion Bluetooth et reconnectez votre micro. Si le problème persiste, passez à la solution suivante.
Solution 2 : Vérifier les droits d’accès de votre micro
Les problèmes de micro peuvent apparaître si vous n’avez bloqué vos programmes à accéder à votre microphone, donc veuillez suivre les opérations suivantes pour vérifier vos paramètres.
1) Pressez simultanément les touches Windows+I sur votre clavier et cliquez sur Confidentialité dans la fenêtre de Paramètres Windows.

2) Cliquez sur Microphone dans le volet à gauche, puis cliquez sur Modifier dans le volet à droite. Assurez-vous que l’accès au micro sur cet appareil est activé. Sinon, cliquez sur cet interrupteur pour l’activer.

3) Basculer l’interrupteur vers Activé pour autoriser les applis à accéder à votre micro.

4) Allez vers le bas, vous pouvez choisir selon votre besoin les applis à accéder à votre micro en simplement basculant leur interrupteur vers Activé.

5) Vérifiez si maintenant votre problème de micro est résolu avec succès.
Solution 3 : Mettre à jour le pilote de votre périphérique audio
Les pilotes obsolètes, corrompus ou incorrects sont aussi une des causes les plus courantes des problèmes du micro, en particulier le pilote de votre périphérique audio, donc si vous n’avez pas mis à jour vos pilotes depuis longtemps, il est temps de le faire maintenant.
Vous pouvez choisir de mettre à jour vos pilotes manuellement ou automatiquement.
Option 1 : Mettre à jour manuellement votre pilote audio
Vous pouvez accéder au site officiel du fabricant de votre périphérique audio et trouver sa page de téléchargement. Puis vous devez chercher et installer manuellement le dernier pilote compatible, étape par étape, en suivant les indications sur votre écran.
Option 2 : Mettre à jour automatiquement votre pilote audio
Si vous n’avez pas le temps, la patience ou les compétences informatiques pour mettre à jour votre pilote audio manuellement, nous vous recommandons de le faire automatiquement avec Driver Easy.
Driver Easy reconnaîtra automatiquement votre système et trouvera les derniers pilotes pour vous. Tous les pilotes proviennent directement de leur fabricant et ils sont tous certifiés et fiables. Donc vous ne risquez plus de télécharger les pilotes incorrects ou de commettre des erreurs lors de l’installation du pilote.
1) Téléchargez et installez Driver Easy.
2) Exécutez Driver Easy et cliquez sur le bouton Analyser maintenant. Driver Easy analysera votre ordinateur et détectera tous vos pilotes problématiques.

3) Cliquez sur le bouton Activer & Mettre à jour à côté de votre périphérique audio signalé pour télécharger son dernier pilote, puis laissez Driver Easy l’installer pour vous.
Ou cliquez simplement sur le bouton Tout mettre à jour sur la version PRO de Driver Easy pour mettre à jour automatiquement tous vos pilotes corrompus, obsolètes en une seule fois. (Vous serez invité à mettre à niveau Driver Easy quand vous cliquez sur Tout mettre à jour.)
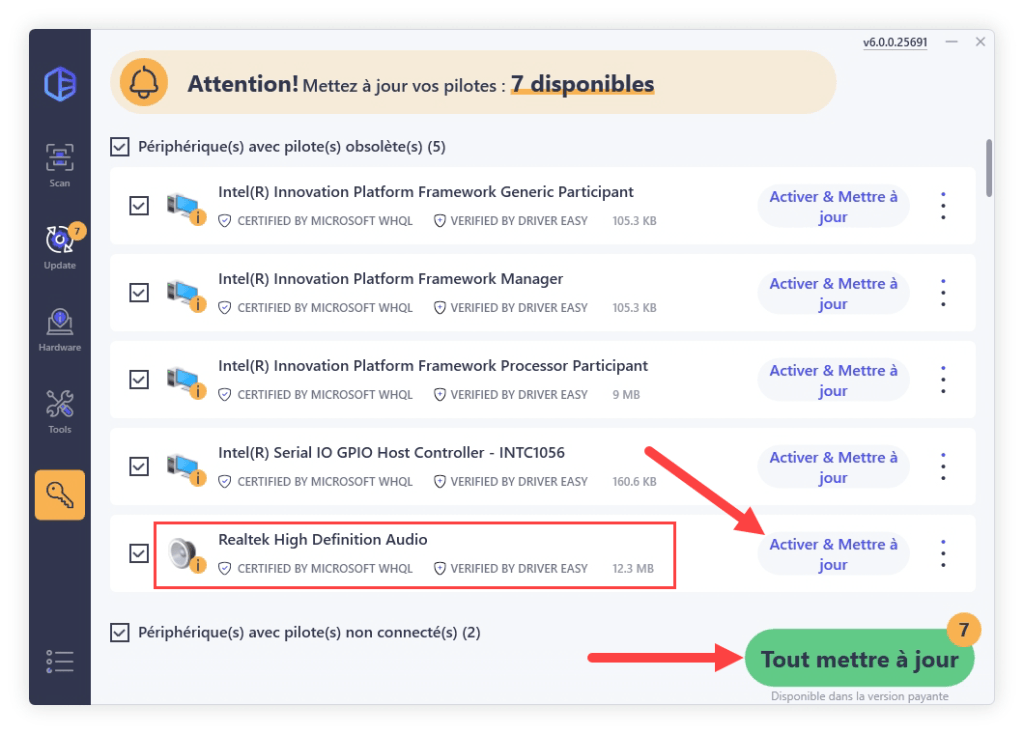
4) Après la mise à jour de vos pilotes, redémarrez votre PC. Puis testez si votre microphone peut fonctionner normalement maintenant.
Solution 4 : Modifier les configurations de votre micro
S’il existe plusieurs microphones sur votre PC, vous avez besoin d’activer manuellement le micro que vous voulez utiliser et le définir comme appareil par défaut, de sorte qu’il puisse lire et enregistrer le son.
Suivez les étapes suivantes pour voir comment faire :
Sélectionner votre appareil audio comme votre périphérique par défaut
1) Pressez en même temps les touches Windows+R sur votre clavier, puis entrez mmsys.cpl et cliquez sur OK.

2) Sous l’onglet Enregistrement, faites un clic droit sur l’espace vide dans la fenêtre et cochez la case des options Afficher les périphériques désactivés et Afficher les périphériques déconnectés.

3) Sous l’onglet Enregistrement, faites un clic droit sur votre appareil audio et sélectionnez Activer.

4) Encore une fois, faites un clic droit sur votre appareil audio et sélectionnez Définir en tant que périphérique par défaut.

Ajuster le volume d’enregistrement de votre microphone
5) Faites un clic droit sur votre microphone et sélectionnez Propriétés.

6) Sous l’onglet Niveaux, faites glisser le curseur pour régler le volume du microphone au maximum et cliquez sur OK.

7) Dans la fenêtre de Son, cliquez sur Appliquer et sur OK pour valider votre choix. Fermez la fenêtre, puis testez si votre micro peut fonctionner normalement maintenant.
Solution 5 : Exécuter l’utilitaire de résolution des problèmes
Vous pouvez également utiliser l’utilitaire intégré Windows destiné à détecter et résoudre des problèmes sur votre micro.
1) Pressez simultanément les touches Windows+I sur votre clavier pour ouvrir la fenêtre Paramètres Windows.
2) Cliquez sur Mise à jour et sécurité.

3) Cliquez sur Résolution des problèmes dans le volet à gauche et cliquez sur Enregistrer un fichier audio dans le volet à droite, puis cliquez sur Exécuter l’utilitaire de résolution des problèmes.

Remarque : Si vous ne voyez pas directement l’option Lire un fichier audio, cliquez d’abord sur Utilitaires supplémentaires de résolution de problème.

4) Suivez les indications sur votre écran pour détecter des problèmes de votre microphone et les résoudre étape par étape.
5) Vérifiez si votre microphone peut fonctionner normalement maintenant.
Nous espérons que vous avez résolu avec succès votre problème de son avec une des solutions ci-dessus. Si vous avez des questions ou des informations complémentaires à partager, n’hésitez pas à laisser vos commentaires dans la section suivante.






