Après la mise à niveau du système vers Win 11, votre périphérique audio ne peut plus lire du son ? Que faire quand on est confronté à des problèmes de son sur Win 11 ? Ici, je vous montre un guide de dépannage pour vous aider.

Comment résoudre les problèmes de son Win11
Voici quelques correctifs utiles et efficaces, vous n’avez peut-être pas besoin de les essayer tous, simplement suivez l’ordre de cet article jusqu’à ce que vous trouviez celle qui vous convient.
- Effectuer les vérifications de base
- Exécuter l’utilitaire de résolution des problèmes
- Redémarrer le service audio Windows
- Mettre à jour votre pilote audio
- Installer les disponibles mises à jour
Solution 1 : Effectuer les vérifications de base
Pour que votre périphérique de sortie audio puisse fonctionner normalement, vous devez vous assurer qu’il est bien branché et connecté à votre PC et que le volume du son ne doit pas être muet.
Il est également important pour vous d’assurer que des câbles de connexion ne sont pas cassés et de tester votre périphérique audio sur d’autres ports de votre PC afin d’éviter les problèmes du port.
Solution 2 : Exécuter l’utilitaire de résolution des problèmes
Win11 dispose de divers utilitaires de résolution des problèmes qui vous aideront à détecter et à résoudre rapidement et facilement des problèmes fréquents, y compris des probl[me audio. Suivez les étapes ci-dessous pour voir comment faire.
1) Pressez simultanément les touches Windows+I sur votre clavier pour ouvrir la fenêtre Paramètres Windows.
2) Cliquez sur Mise à jour et sécurité.

3) Cliquez sur Résolution des problèmes dans le volet à gauche et cliquez sur Enregistrer un fichier audio dans le volet à droite, puis cliquez sur Exécuter l’utilitaire de résolution des problèmes.

Remarque : Si vous ne voyez pas directement l’option Lire un fichier audio, cliquez d’abord sur Utilitaires supplémentaires de résolution de problème.

4) Suivez les indications sur votre écran pour détecter des problèmes de votre microphone et les résoudre étape par étape.
5) Vérifiez si votre périphérique audio peut fonctionner normalement maintenant.
Solution 3 : Redémarrer le service audio Windows
Le service audio Windows est chargé de gérer tous les périphériques audio pour les programmes compatibles Windows, quand vous rencontrez des problèmes audio sur Win11, redémarrez ce service en fonction des étapes suivantes.
1) Pressez en même temps les touches Windows+R sur votre clavier, puis entrez services.msc et cliquez sur OK.

2) Trouvez Audio Windows parmi les services et cliquez avec le bouton droit sur ce service.

3) Cliquez sur Redémarrer.

4) Double-cliquez sur Audio Windows pour entrer dans l’interface de ses propriétés.
5) Paramétrez le type de démarrage et choisissez Automatique pour que le son soit activé dès le démarrage de votre PC. Cliquez sur Appliquer, puis sur OK pour valider votre modification.

6) Redémarrez votre PC et testez si votre périphérique audio marche maintenant normalement.
Solution 4 : Mettre à jour votre pilote audio
Une autre cause possible pour des problèmes de son survenus après la mise à niveau du système, c’est que votre ancien pilote audio est probablement obsolète ou incompatible et il ne peut plus assurer la communication normale entre votre périphérique audio et votre système Windows, dans ce cas, mettre à jour votre pilote audio peut résoudre facilement ce problème.
Si vous connaissez bien le modèle de votre appareil audio et les spécifications de votre système, vous pouvez chercher le pilote dont vous avez besoin sur le site officiel du fabricant de votre périphérique.
Mais si vous êtes novice en informatique ou si vous voulez économiser du temps, vous pouvez utiliser Driver Easy pour mettre à jour automatiquement tous vos pilotes problématiques.
Driver Easy reconnaîtra automatiquement votre système et trouvera pour vous les derniers pilotes. Tous les pilotes proviennent directement de leur fabricant et ils sont tous certifiés et fiables. Donc vous ne risquez plus de télécharger les pilotes incorrects ou de commettre des erreurs lors de l’installation du pilote.
1) Téléchargez et installez Driver Easy.
2) Exécutez-le et cliquez sur Analyser maintenant. Driver Easy analysera votre ordinateur et détectera tous vos pilotes problématiques.

3) Cliquez sur le bouton Tout mettre à jour pour mettre à jour automatiquement tous vos pilotes problématiques en une seule fois. Cette opération exigent la version PRO – vous serez invité à mettre à niveau Driver Easy lorsque vous cliquez sur le bouton Tout mettre à jour.
Ou si vous préférez mettre à jour ces pilotes un par un, cliquez sur le bouton Activer & Mettre à jour à côté de votre périphérique audio signalé pour télécharger son dernier pilote, puis Driver Easy l’installera pour vous.
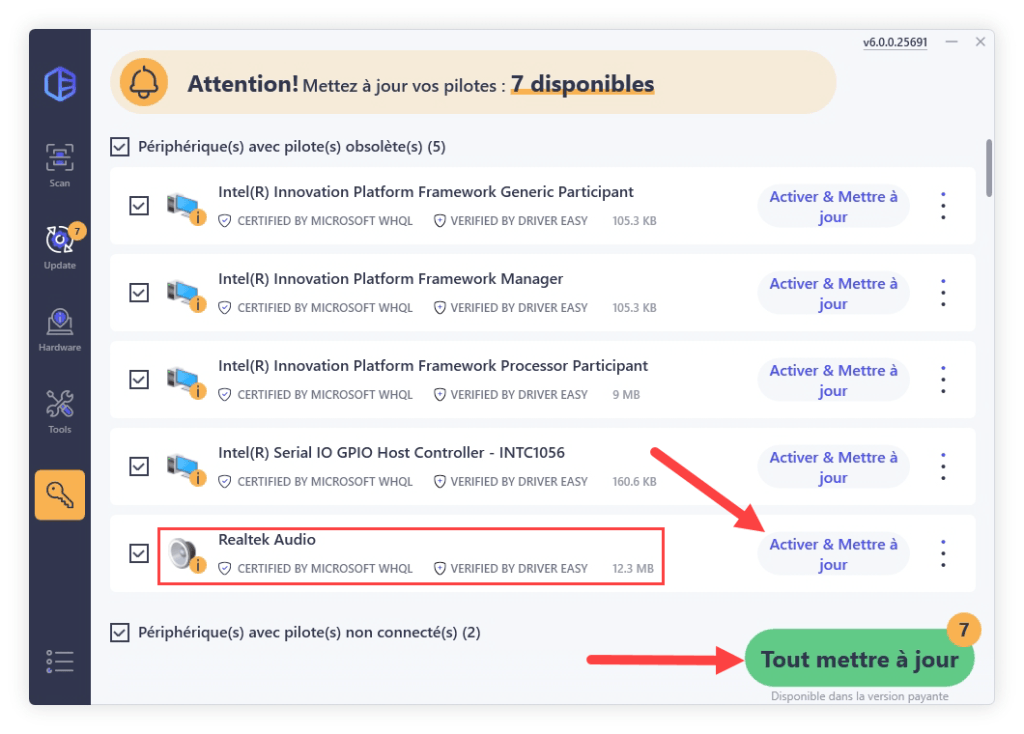
4) Après la mise à jour de vos pilotes, redémarrez votre PC et vérifiez si le problème de son est déjà réglé.
Solution 5 : Installer les disponibles mises à jour
Microsoft suggère d’installer toutes les mises à jour disponibles afin d’obtenir une meilleure expérience utilisateur et les correctifs pour certains bugs y sont aussi inclus.
1) Pressez simultanément les touches Windows+R sur votre clavier et tapez control update et cliquez sur OK pour ouvrir la fenêtre de Windows Update.

2) Cliquez sur le bouton Vérifier les mises à jour, puis suivez les indications à l’écran pour installer toutes les mises à jour disponibles.

3) Redémarrez votre PC quand votre système est à jour et puis testez s’il peut fonctionner normalement.
J’espère que ces correctifs fonctionnent bien pour vous. Si vous avez des questions ou d’autres bonnes idées, n’hésitez pas à laisser vos commentaires ci-dessous.





