Comme de nombreux utilisateurs de PC, vous êtes confrontés aux problèmes liés au Bluetooth sur Windows 11 ? Le dysfonctionnement du Bluetooth, la difficulté de connecter les appareils, etc., tout cela est probablement dû à votre pilote de Bluetooth problématique. La solution la plus rapide et efficace est de le mettre à jour immédiatement.
Les 5 solutions à essayer
Voici les cinq solutions simples et efficaces à essayer pour régler ça. Mais ce n’est pas la peine de tout essayer. Vous pouvez essayer les solutions ci-dessous dans l’ordre jusqu’à ce que votre problème soit résolu.
- Mettre à jour votre pilote de Bluetooth problématique
- Redémarrer votre ordinateur
- Vérifier si la fonctionnalité de Bluetooth de votre PC est activée
- Exécuter l’utilitaire de résolution des problèmes de Bluetooth
- Réparer les fichiers du système
Mettre à jour votre pilote de Bluetooth problématique
Au quotidien, le dysfonctionnement du Bluetooth est souvent dû aux pilotes problématiques de votre PC. La solution recommandée est de mettre à jour le pilote de votre périphérique Bluetooth.
Vous pouvez mettre à jour votre pilote manuellement ou automatiquement.

Si vous préférez mettre à jour votre pilote graphique plus rapidement et facilement, vous pouvez le faire en un clic avec Driver Easy. Un outil professional et sécurisé.
Option 1 : Mettre à jour votre pilote de Bluetooth manuellement
Voici les instructions à suivre pour mettre à jour le pilote Bluetooth manuellement. Cette méthode va vous prendre un peu de temps, si vous préférez une méthode plus simple et rapide, vous pouvez essayer directement Option 2.
1) Appuyez sur les touches du clavier Windows et R en même temps pour ouvrir la boîte de dialogue Exécuter, puis saisissez devmgmt.msc, et cliquez sur OK pour ouvrir le Gestionnaire de périphériques.

2) Double-cliquez sur la catégorie Bluetooth pour repérer votre périphérique Bluetooth qui pose problème, puis faites un clic droit dessus, et cliquez sur Mettre à jour le pilote.

3) Cliquez sur Rechercher automatiquement les pilotes, le système Windows va scanner automatiquement le pilote Bluetooth le plus récent pour votre PC. Puis, faites des démarches en fonction des instructions sur l’écran de votre PC pour l’installer.

Option 2 : Mettre à jour le pilote de Bluetooth automatiquement
Si vous n’avez pas le temps ou les compétences informatiques pour mettre à jour votre pilote Bluetooth manuellement, vous pouvez le faire de manière automatique avec Driver Easy qui permet de reconnaître votre système et de trouver le bon pilote qui est compatible avec Windows 11. Après, Driver Easy va télécharger directement la bonne version de pilote Bluetooth et l’installer correctement :
1) Téléchargez et installez Driver Easy.
2) Ouvrez Driver Easy et cliquez sur le bouton Analyser maintenant. Driver Easy va scanner votre ordinateur pour détecter les pilotes problématiques.

3) Cliquez sur le bouton Activer & Mettre à jour à côté de votre périphérique Bluetooth pour télécharger automatiquement la bonne version de pilote Bluetooth, après, Driver Easy l’installera pour vous.
Vous pouvez également cliquer sur Tout mettre à jour pour télécharger et installer automatiquement les bonnes versions de tous les pilotes manquants ou obsolètes.
Cela nécessite la version Pro qui est fournie avec une assistance complète et une garantie de remboursement de 30 jours. Vous serez invité à effectuer la mise à niveau de Driver Easy lorsque vous cliquez sur ces deux boutons.
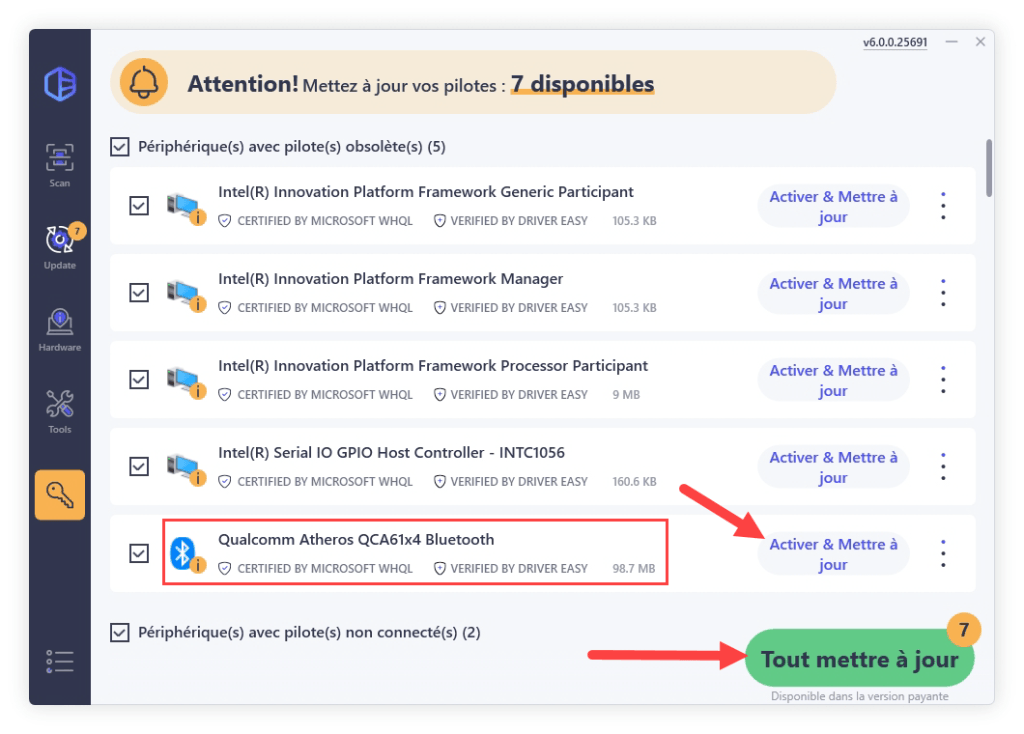
4) Redémarrez votre PC pour vérifier si votre problème est résolu.
Redémarrer votre ordinateur
La deuxième chose qu’on vous conseille est de redémarrer votre ordinateur. Au quotidien, le redémarrage constitue quelquefois une méthode assez rapide et efficace pour résoudre les problèmes temporaires de PC. Si ça ne change rien, passez à la solution suivante.
Vérifier si la fonctionnalité de Bluetooth de votre PC est activée
Vérifiez si la fonctionnalité Bluetooth de votre PC est activée, activez-la si c’est désactivé. Si c’est déjà activé, désactivez-la, puis réactivez-la. Voici les instructions précises à suivre.
1) Pressez les touches du clavier Windows et I en même temps pour ouvrir la fenêtre Paramètres.
2) Cliquez sur Bluetooth et appareils dans le volet à gauche, dans la catégorie Bluetooth, vérifiez si la fonctionnalité Bluetooth de votre PC est activée, si ce n’est pas le cas, faites glisser le bouton jusqu’à droite pour l’activer. Si c’est déjà activé, désactivez-la, puis réactivez-la.

Si cette solution n’est pas en mesure de régler votre problème, essayez la solution suivante.
Exécuter l’utilitaire de résolution des problèmes de Bluetooth
Windows 11 est équipé de fonctionnalités de dépannage pour régler les problèmes courants rapidement et efficacement. C’est pourquoi faire marcher le dépanneur pour le Bluetooth reste également une bonne solution. Suivez les instructions ci-dessous pour exécuter l’utilitaire de résolution des problèmes de Bluetooth.
1) Pressez les touches du clavier Windows et I en même temps pour ouvrir la fenêtre Paramètres.
2) Cliquez sur Système dans le volet à gauche, faites défiler en bas pour trouver la catégorie Résolution des problèmes, puis faites un clic dessus.

3) Cliquez sur Autres utilitaires de résolution des problèmes.

4) Repérez la catégorie Bluetooth, puis cliquez sur Exécuter pour faire marcher l’utilitaire de résolution des problèmes.

5) Windows va réparer le problème automatiquement. Dès que le processus est fini, le résultat va s’afficher sur l’écran. Si votre Bluetooth ne fonctionne toujours pas, essayez la solution suivante.
Réparer les fichiers du système
Il est possible que le dysfonctionnement du Bluetooth soit entraîné par les erreurs de Windows système. Et les fichiers corrompus, manquants et incomplets risquent de faire apparaître des problèmes de Bluetooth, affectant le fonctionnement normal de PC. Une manière de réparer les fichiers du système est d’exécuter la commande via Invite de commandes pour restaurer les fichiers endommagés ou manquants qui ont causé le dysfonctionnement de PC. Suivez les étapes ci-dessous.
1) Pressez les touches du clavier Windows et S en même temps pour ouvrir la barre de recherche.
2) Saisissez Invite de commandes dans la barre de recherche, puis, effectuez un clic droit sur Invite de commandes, sélectionnez Exécuter en tant qu’administrateur.

3) Dans la fenêtre Invite de commandes, tapez sfc /scannow, puis, pressez la touche du clavier Entrée.
sfc /scannow

Windows va commencer à détecter les fichiers problématiques et à les réparer.
J’espère que cet article vous sera utile ! Avec les solutions ci-dessus, vous devriez résoudre votre problème. Et n’hésitez pas à nous laisser des commentaires ou messages en bas si ça ne vous dérange pas.






