
Windows 11 est officiellement sorti, pas mal d’utilisateurs sont impatients de mettre à niveau leur système Windows pour apprécier des nouveautés séduisantes de Win11.
Selon de nombreux tests et des commentaires partagés dans les forums, on trouve que Windows 11 n’est pas aussi stable que prévu et que de nombreux utilisateurs ont confronté des plantages constants et des BSOD.
Si vous en faites partie, ne vous inquiétez pas. Ici, dans cet article vous verrez une liste de correctifs utiles que vous pouvez essayer afin de rendre votre système en état normal.
Guide pour résoudre Windows 11 crash
Les causes du crash Win 11 sont diversifiées, veuillez parcourir cet article dans l’ordre jusqu’à ce que vous trouviez la solution qui marche bien dans votre cas.
- Installer toutes les mises à jour disponibles
- Mettre à jour vos pilotes problématiques
- Effectuer un démarrage en mode minimal
- Augmenter le volume de votre mémoire virtuelle
- Vérifier les messages d’erreurs dans l’Observateur d’événements
Solution 1 : Installer toutes les mises à jour disponibles
Windows vient de sortir et tout n’est pas parfait. L’équipe Microsoft a lancé une série de mises à jour cumulatives pour bien réparer des bugs et des problèmes rencontrés par ses utilisateurs, y compris le crash du système. Alors suivez les étapes suivantes pour installer les disponibles mises à jour sur votre PC.
1) Pressez simultanément les touches Windows+R sur votre clavier, tapez control update et cliquez sur OK pour ouvrir la fenêtre de Windows Update.

2) Cliquez sur le bouton Vérifier les mises à jour, puis suivez les indications à l’écran pour installer toutes les mises à jour disponibles.

3) Redémarrez votre PC quand votre système est à jour et puis testez s’il peut fonctionner normalement.
Si le crash réapparaît, continuez à essayer les correctifs suivants.
Solution 2 : Mettre à jour vos pilotes problématiques
Une autre cause fréquente pour le crash du Windows 11, c’est vos pilotes qui ne sont plus compatibles après la mise à niveau du système ou ils sont probablement obsolètes ou corrompus.
Pour assurer la stabilité et les performances de votre PC, vous devez mettre à jour régulièrement vos pilotes en accédant au site officiel du fabricant de votre périphérique et puis chercher et télécharger les derniers pilotes dont vous avez besoin.
Mais si vous préférez une méthode plus facile et plus directe, vous pouvez utiliser Driver Easy, Driver Easy reconnaîtra votre système et trouvera automatiquement les derniers pilotes compatibles pour vous. Vous n’avez donc plus besoin de chercher des pilotes en ligne et vous ne risquez plus de commettre des erreurs lors de l’installation du pilote.
1) Téléchargez et installez Driver Easy.
2) Exécutez Driver Easy et cliquez sur le bouton Analyser maintenant. Driver Easy analysera votre ordinateur et détectera tous les pilotes problématiques sur votre système.

3) Cliquez sur le bouton Tout mettre à jour sur la version PRO de Driver Easy pour installer automatiquement tous les pilotes dont vous avez besoin en une seule fois. (Vous serez invité à mettre à niveau Driver Easy quand vous cliquez sur Tout mettre à jour.)
Ou cliquez sur le bouton Activer & Mettre à jour à côté du périphérique dont le pilote doit être mis à jour pour télécharger son dernier pilote, puis laissez Driver Easy télécharger son dernier pilote.
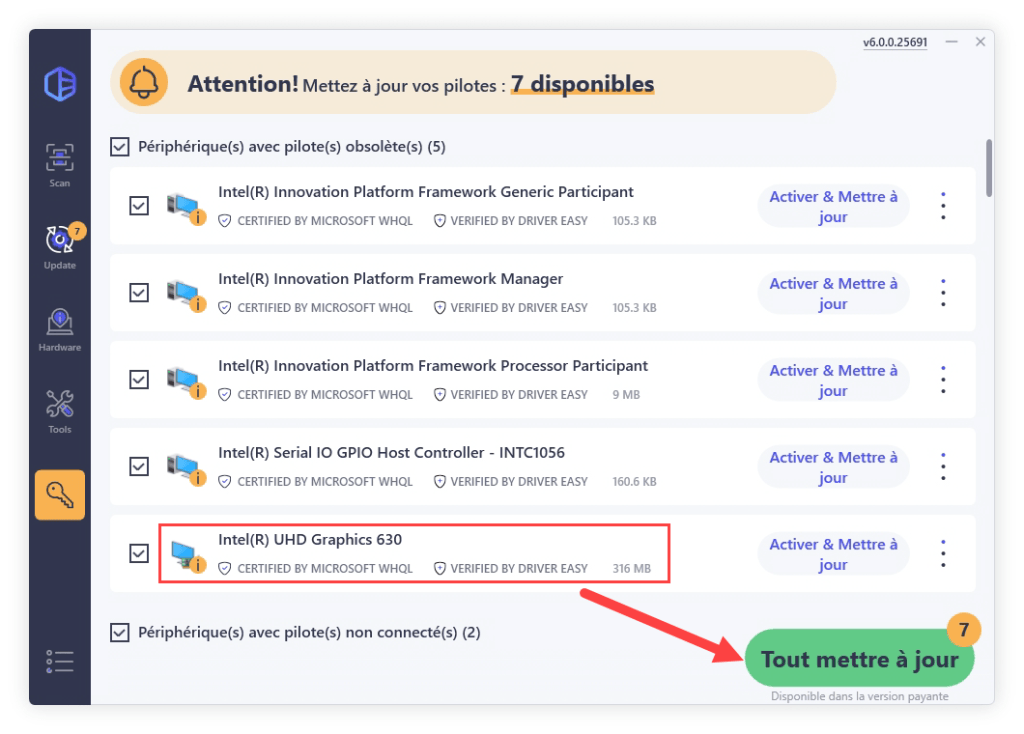
4) Après la mise à jour de vos pilotes, redémarrez votre PC pour que les modifications puissent prendre effet.
Solution 3 : Effectuer un démarrage en mode minimal
Parfois, les programmes de votre PC peuvent interférer avec le fonctionnement du système, si vous voyez un code d’erreur spécifique, cela est probablement dû à un logiciel ou à un pilote incompatible, supprimer le programme problématique ou mettre à jour vos pilotes peut résoudre généralement le problème.
Mais si les méthodes courantes ne fonctionnent pas dans votre cas ou vous ne trouvez pas de code spécifique, vous pouvez démarrer votre PC en mode minimal pour identifier la cause du problème et le résoudre immédiatement.
1) Pressez en même temps les touches Windows+R sur votre clavier. Entrez msconfig et cliquez sur OK.
2) Sous l’onglet Services, cochez la case de l’option Masquer tous les services Microsoft et cliquez sur Désactiver tout.

3) Sous l’onglet Démarrage, cliquez sur Ouvrir le Gestionnaire des tâches.
4) Sous l’onglet Démarrage dans le Gestionnaire des tâches, désactivez tous les programmes présents.

5) Fermez le Gestionnaire des tâches et retournez vers la fenêtre de Configuration du système. Sous l’onglet Démarrage, cliquez sur Appliquer, puis sur OK.
6) Cliquez sur Redémarrer pour redémarrer votre PC.
7) Après le redémarrage de votre PC, vérifiez si le problème persiste :
Si le crash persiste, vous pouvez continuer à essayer les solutions suivantes ;
Mais si les plantages sont réglés en mode minimal, vous pouvez ouvrir à nouveau la fenêtre de Configuration du système pour activer les services et les applications que vous venez de désactiver un par un. Après avoir activé chaque service ou logiciel, vous devez redémarrer votre PC et vérifiez si le problème réapparaît.
8) Répétez ces opérations jusqu’à ce que vous trouviez le périphérique qui provoque le crash du système et désinstallez-le ou désactivez-le pour réparer ce problème.
Solution 4 : Augmenter le volume de votre mémoire virtuelle
Quand votre mémoire vive est insuffisante pour faire tourner des programmes ou effectuer une opération, Windows va utiliser temporairement la mémoire virtuelle.
Mais lorsque vous exécutez trop de programmes à la fois ou les programmes que vous venez de fermer n’ont pas encore libéré leur espace, votre mémoire vive et mémoire virtuelle deviendront insuffisantes, certaines erreurs ou plantages pourraient alors apparaître.
Dans ce cas, vous pouvez essayer de modifier manuellement le volume de la mémoire virtuelle de votre PC afin d’assurer le fonctionnement normal de votre système Windows.
1) Pressez simultanément les touches Windows+Pause sur votre clavier pour ouvrir la fenêtre des informations du système Windows.
2) Sélectionnez Paramètres système avancés dans le volet à gauche.

3) Sous l’onglet Paramètres système avancés, cliquez sur le bouton Paramètres… dans la section Performances.

4) Sous l’onglet Avancé, cliquez sur le bouton Modifier….

5) Décochez la case de l’option Gestion automatique du fichier d’échange pour les lecteurs.

6) Cliquez sur votre disque local et sélectionnez Taille personnalisée. Puis remplissez la taille initiale et la taille maximale en fonction du volume de RAM disponible de votre PC. Puis cliquez sur OK pour valider votre choix.
Remarque : il est recommandé de définir une taille initiale de 1,5 fois de votre RAM et 3 fois de votre RAM comme la taille maximale. Par exemple, si vous avez 8 Go de RAM, la taille initiale doit être de 8 x 1024 x 1,5 = 12288 Mo tandis que la taille maximale doit être de 8 x 1024 x 3 = 24576 Mo.

7) Redémarrez votre PC. Vous pouvez maintenant tester si le plantage du système est bien résolu.
Si cette astuce ne fonctionne pas, essayez simplement la solution suivante.
Solution 5 : Vérifier les messages d’erreurs dans l’Observateur d’événements
L’Observateur d’événements est un outil utile qui nous indique clairement des infos liées à des problèmes et des erreurs qui affectent le fonctionnement du système, donc en fonction des journaux d’événements, vous pouvez tracer l’origine des plantages et les résoudre.
1) Pressez simultanément les touches Windows+R sur votre clavier, tapez eventvwr et cliquez sur OK.

2) Double-cliquez sur le dossier Journaux Windows pour le développer et choisissez Système. En fonction du temps des événements, vous pouvez trouver et analyser les opérations effectuées au moment de l’apparition des plantages du système et chercher les indices de l’origine du problème.

3) Quand vous trouvez des infos détaillées sur le crash du système, vous pouvez google les messages d’erreur afin de trouver des solutions plus efficacement.
J’espère que cet article fonctionne bien pour vous aider à arrêter le crash du Windows 11. Si vous avez des questions ou des idées, n’hésitez pas à laisser vos commentaires ci-dessous.





