Pas mal d’utilisateurs Windows 11 ont subi des problèmes de la barre des tâches, ils ont signalé que le taskbar était bloqué ou inactive après la mise à niveau du système, ce qui a affecté fortement leur expérience utilisateur.
Alors, si vous en faites partie, ne vous inquiétez pas, cet article pourra vous aider.

Comment résoudre les problèmes de taskbar sur Windows 11
Voici quelques correctifs efficaces que vous pouvez essayer quand votre barre des tâches Windows 11 ne fonctionne pas correctement. Simplement parcourez cet article dans l’ordre et vous trouverez celle qui marche bien dans votre cas.
- Redémarrer votre PC
- Redémarrer le processus Explorateur Windows
- Supprimer la clé dans le registre
- Effectuer une analyse de sécurité sur Windows
- Conseil: Mettre à jour régulièrement vos pilotes
Solution 1 : Redémarrer votre PC
Ça semble un peu cliché, mais il est toujours recommandé de démarrer votre PC quand vous rencontrez des problèmes informatiques afin de supprimer des fichiers et des données qui sont probablement défectueux.
Si un simple redémarrage ne suffit pas, vous pouvez continuer à essayer les solutions suivantes.
Solution 2 : Redémarrer le processus Explorateur Windows
L’Explorateur Windows s’exécute automatiquement en arrière-plan après le redémarrage de votre ordinateur, il prend principalement en charge la gestions des fichiers, les interactions avec le menu Démarrer ainsi que les éléments de la barre des tâches.
S’il pose problème ou s’il est bloqué, le fonctionnement de votre barre des tâches va être affecté, vous pouvez essayer donc de le redémarrer manuellement.
1) Pressez simultanément les touches Ctrl+Shift+Echap sur votre clavier pour ouvrir le Gestionnaire des tâches.
2) Dans l’onglet Processus, faites un clic droit sur Explorateur Windows et sélectionnez Redémarrer.

Après le redémarrage d’Explorateur Windows, testez à nouveau si votre barre des tâches peut fonctionner maintenant. Si le problème persiste, jetez un oeuil à la solution suivante.
Solution 3 : Essayer la méthode Microsoft
Dans ce blog vous trouverez une méthode officielle proposée par l’équipe Microsoft qui a aidé pas mal d’utilisateurs Win11 à résoudre des plantages ou des blocage de la barre des tâches. Suivez les étapes suivantes pour voir comment faire.
1) Pressez simultanément les touches Ctrl+Shift+Echap sur votre clavier pour ouvrir le Gestionnaire des tâches.
2) Cliquez sur la section Fichier et sélectionnez Exécuter une nouvelle tâche.

3) Tapez cmd dans la boîte et cliquez sur OK.

4) Collez ou tapez la commande suivante dans la fenêtre et pressez la touche Entrée sur votre clavier.
reg delete HKCU\SOFTWARE\Microsoft\Windows\CurrentVersion\IrisService /f && shutdown -r -t 0

Attendez jusqu’à la fin du processus de redémarrage du PC, puis testez si tous les outils sur Windows 11 peuvent fonctionner normalement.
Solution 4 : Effectuer une analyse de sécurité sur Windows
Il est aussi important pour vous de vérifier s’il y a des virus ou des malwares qui interfèrent avec votre système Windows 11 et engendrent des problèmes informatiques, y compris le dysfonctionnement de votre taskbar, suivez les étapes suivantes pour effectuer une analyse de sécurité.
1) Pressez simultanément les touches Windows+S sur votre clavier et tapez Paramètres dans la case de recherche Windows afin d’ouvrir la fenêtre de Paramètres Windows.

2) Cliquez sur Mise à jour et sécurité.

3) Dans la section Sécurité Windows, cliquez sur l’option Protection contre les virus et les menaces.

4) Cliquez sur Options d’analyse.

5) Sélectionnez Analyse complète et cliquez sur Analyser.

6) Attendez jusqu’à la fin du processus d’analyse et suivez les indications à l’écran pour résoudre des problèmes trouvés.
Un conseil pour le long terme : Mettre à jour régulièrement vos pilotes pour améliorer les performances de Win11
Après la mise à niveau du système vers Windows 11, vous pourriez rencontrer des problèmes variés et la plupart d’entre eux sont liés aux pilotes de vos périphériques qui sont probablement obsolètes, corrompus ou incompatibles.
De ce fait, il est important pour vous de mettre à jour régulièrement vos pilotes, ici je vous montre 2 méthodes courantes :
Méthode 1 : Mettre à jour manuellement vos pilotes
Chaque périphérique a sa propre constructeur qui lance périodiquement de nouveaux pilotes pour améliorer les performances de leurs produits, vous pouvez donc accéder au site officiel du fabricant de votre périphérique pour chercher et télécharger les pilotes dont vous avez besoin manuellement. Puis installez-les en suivant les indications à l’écran.
Méthode 2 : Mettre à jour automatiquement vos pilotes
Si vous n’avez pas le temps, la patience ou les connaissances informatiques nécessaires pour mettre à jour vos pilotes manuellement, pourquoi pas choisir un logiciel pour faire ça automatiquement et rapidement. Ici, je vous recommande d’essayer Driver Easy.
Driver Easy reconnaîtra automatiquement votre système et trouvera directement les derniers pilotes pour vous. Vous n’avez pas besoin de savoir exactement quel système fonctionne sur votre ordinateur et il n’existe plus de risque pour vous de télécharger les pilotes incorrects ou de commettre des erreurs lors de l’installation du pilote.
1) Téléchargez et installez Driver Easy.
2) Exécutez Driver Easy et cliquez sur le bouton Analyser maintenant. Driver Easy analysera votre ordinateur et détectera tous les pilotes problématiques sur votre système.

3) Cliquez sur le bouton Tout mettre à jour sur la version PRO de Driver Easy pour mettre à jour automatiquement tous vos pilotes corrompus, obsolètes ou manquants en une seule fois. (Vous serez invité à mettre à niveau Driver Easy quand vous cliquez sur Tout mettre à jour.)
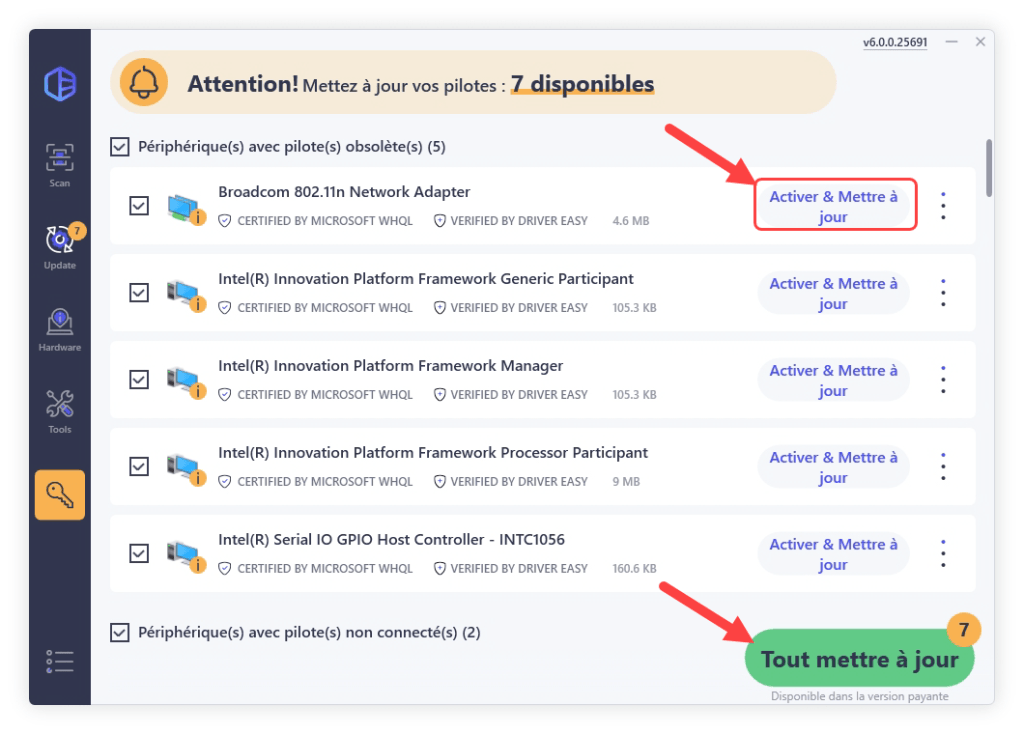
Redémarrez votre PC après la mise à jour des pilotes afin que les modifications puissent prendre effet.
Merci d’avoir suivi cet article et j’espère qu’il est utile pour vous. Si vous avez d’autres bonnes idées ou des questions, n’hésitez pas à laisser vos commentaires ci-dessous.





