Le démarrage de votre PC est trop lent ? Avant d’investir dans un nouveau ordinateur, vous avez quelques astuces à essayer, la lenteur d’un ordinateur est loin d’être une fin de vie. Lisez la suite, vous allez voir comment faire.

Comment Windows 10 démarrage
Voici quelques correctifs qui se sont avérées utiles pour d’autres utilisateurs Windows 10, mais vous n’auriez pas besoin d’essayer toutes les solutions, simplement suivez l’ordre de cet article jusqu’à ce que vous trouviez la solution qui convient à votre cas.
- Désactiver le démarrage rapide
- Terminer les programmes inutiles au démarrage
- Mettre à jour votre pilote réseau
- Effectuer une analyse antivirus
- Vider les fichiers temporaires dans votre disque
- Passer au disque SSD
Méthode 1 : Désactiver le démarrage rapide
Comme son nom l’indique, le démarrage rapide permet à votre PC de démarrer plus rapidement en enregistrant l’état du système d’exploitation dans un fichier d’hibernation. Mais attention que cette fonctionnalité pose parfois problèmes en bloquant le démarrage de votre PC, par conséquent, votre ordinateur démarre plus lentement.
Pour résoudre ce problème, vous pouvez désactiver le démarrage rapide :
1) Pressez simultanément les touches Windows+R sur votre clavier, tapez powercfg.cpl et cliquez sur OK.

2) Cliquez sur Choisir l’action des boutons d’alimentation.

3) Cliquez sur Modifier des paramètres actuellement non disponibles.

4) Décochez la case de l’option Activer le démarrage rapide et cliquez sur Enregistrer les modifications.

5) Redémarrez votre PC et vérifiez si votre écran peut s’affiche normalement. Si le problème d’écran noir réapparaît, ne vous inquiétez pas, passez simplement à la solution suivante.
Méthode 2 : Terminer les programmes inutiles au démarrage
Si votre PC lance trop de programmes au démarrage, il peut aussi se ralentit. Vous pouvez donc simplement vérifier si des applications au démarrage sont nécessaires pour vous, si non, essayez de les désactiver en suivant les étapes ci-dessous.
1) Pressez simultanément les touches Windows+I sur votre clavier pour ouvrir la fenêtre de Paramètres, puis cliquez sur Applis.

2) Cliquez sur Démarrage.

3) Vous verrez une liste d’applications qui se lancent au démarrage de votre ordinateur. Sélectionnez les applications que vous n’utilisez pas (surtout ceux qui ont un impact élevé) et désactivez-les pour accélérer le démarrage de votre PC.
L’impact du démarrage est une mesure spéciale basée sur l’utilisation du processeur et du disque d’une application au démarrage, il vous permet de déterminer quelle application ralentit le processus de démarrage et à décider quoi désactiver.
4) Redémarrez votre PC et vérifier si vous pouvez démarrer votre PC plus rapidement.
Méthode 3 : Mettre à jour votre pilote réseau
Le pilote obsolète, incompatible ou corrompu, en particulier votre pilote graphique, peut aussi affecter la réaction de votre PC et ralentit son démarrage, vous pouvez essayer donc de mettre à jour votre pilote graphique.
Généralement, vous pouvez choisir de mettre à jour vos pilotes manuellement ou automatiquement :
Option 1 : Manuellement
Si vous avez des connaissances informatiques nécessaires et assez de temps, vous pouvez accéder au site officiel du fabricant de votre carte graphique pour chercher et télécharger le dernier pilote pour votre carte graphique. Faites attention à la compatibilité du pilote téléchargé avec votre système.
Mais si vous trouvez que le processus de mise à jour manuelle du pilote est trop compliqué et trop long, vous pouvez essayer de mettre à jour automatiquement vos pilotes avec Driver Easy.
Option 2 : Automatiquement
Driver Easy est un outil professionnel pour la mise à jour des pilotes, il reconnaîtra automatiquement votre système et trouvera rapidement les derniers pilotes dont vous avez besoin. Tous les pilotes proviennent directement de leur fabricant et ils sont tous certifiés et fiables.
Avec Driver Easy, vous n’avez plus besoin de chercher des pilotes en ligne et vous ne prenez plus le risque de télécharger des pilotes incorrects ou de commettre des erreurs lors de l’installation du pilote.
1) Téléchargez et installez Driver Easy.
2) Exécutez Driver Easy et cliquez sur le bouton Analyser maintenant. Driver Easy analysera ensuite votre ordinateur et détectera tous vos pilotes problématiques.

3) Cliquez sur le bouton Activer & Mettre à jour à côté de votre périphérique graphique signalé pour télécharger son dernier pilote, puis laissez Driver Easy l’installer pour vous. Ou cliquez simplement sur le bouton Tout mettre à jour pour mettre à jour automatiquement tous vos pilotes corrompus, obsolètes en une seule fois.
(Ces opérations nécessitent la version Pro de Driver Easy – vous serez invité à mettre à niveau Driver Easy lorsque vous cliquez sur Activer & Mettre à jour et Tout mettre à jour. )
Si vous n’êtes pas prêt, nous préparons de même un essai gratuit de 7 jours pour vous rassurer. Vous ne serez facturé qu’après la fin de l’essai, et vous pouvez annuler la renouvellement automatique à tout moment.
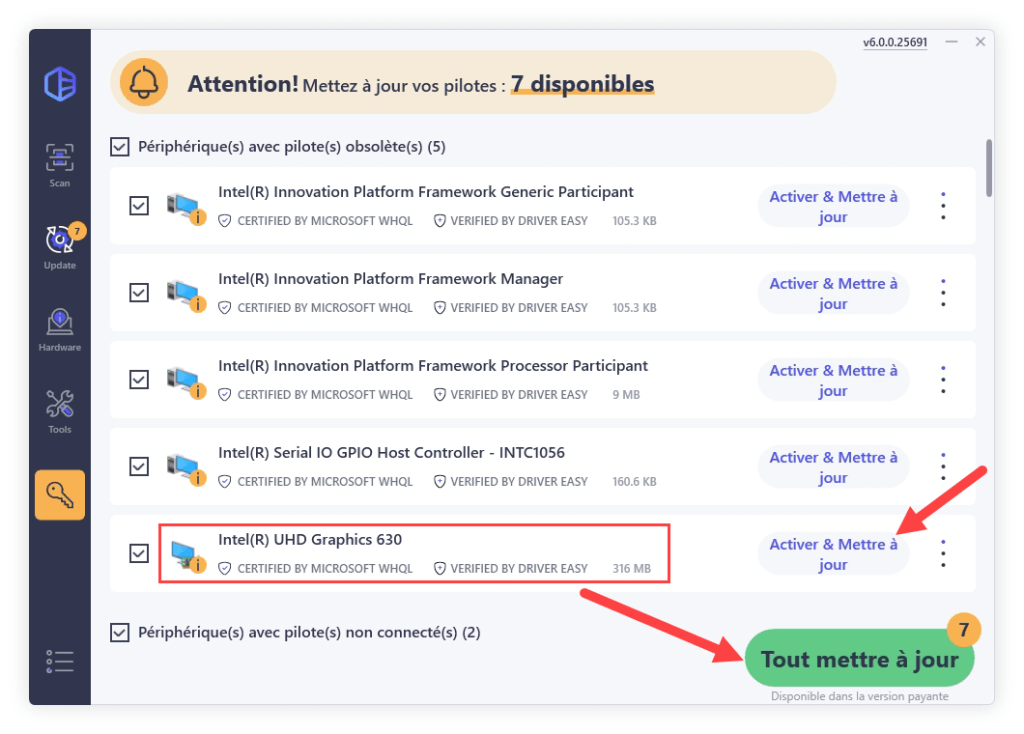
4) Après la mise à jour de vos pilotes graphiques, redémarrez votre PC pour mettre en effet toutes les modifications, puis redémarrez votre PC et vérifiez si sa performance est déjà améliorée.
Méthode 4 : Effectuer une analyse antivirus
Il est aussi important pour vous d’effectuer une analyse antivirus, car les virus ou des programmes malveillants peuvent aussi bloquer le démarrage de votre PC. Si vous avez installé un programme antivirus tiers, exécutez-le. Mais si vous l’avez pas installé, c’est pas grave, vous pouvez utiliser l’outil intégré – Windows Defender à détecter des problèmes.
1) Pressez simultanément les touches Windows+I sur votre clavier pour ouvrir la fenêtre de Paramètres Windows, puis cliquez sur Mise à jour et sécurité.

2) Cliquez sur Sécurité Windows.

3) Cliquez sur Protection contre les virus et les menaces.

4) Dans la nouvelle fenêtre qui s’ouvre, cliquez sur Options d’analyse.

5) Sélectionnez Analyse complète et puis cliquez sur Analyser.

6) Suivez les indications à l’écran pour résoudre des problèmes trouvés.
Mais s’il n’existe pas de virus ni de menaces sur votre PC, vous pouvez continuer à essayer les solutions suivantes.
Méthode 5 : Vider les fichiers temporaires dans votre disque
S’il y a trop de fichiers temporaires accumulés sur votre PC, la vitesse de démarrage de votre PC peut aussi être affectée par manque d’espaces suffisants dans votre disque, il est nécessaire de prendre l’habitude de supprimer les fichiers inutiles dans votre disque.
1) Pressez simultanément les touches Windows+R sur votre clavier, tapez cleanmgr et cliquez sur OK.

2) Sélectionnez le disque que vous voulez nettoyer et puis cliquez sur OK.

3) Sélectionnez les fichiers dont vous n’avez pas besoin et puis cliquez sur OK afin de les supprimer.

4) Si vous voulez nettoyer aussi d’autres disques dur, vous pouvez répéter les étapes ci-dessus, puis redémarrez votre PC.
Méthode 6 : Passer au disque SSD
Le disque dur est un composant important pour le fonctionnement d’un PC et il prend en charge principalement de stocker des données et de gérer le système Windows.
Si votre ordinateur démarre lentement quand vous utilisez votre disque HDD, vous pouvez essayer le disque dur SSD. Avec ce genre de disque, vous pourrez démarrer votre PC en moins d’une minute (souvent en quelques secondes), la vitesse de lecture et d’écriture des fichiers de votre PC sera aussi bien améliorée.
Voilà donc les méthodes courantes pour accélérer la vitesse de démarrage de votre PC, si vous avez d’autres bonnes idées à partager ou des suggestions, n’hésitez pas à laisser vos commentaires ci-dessous.





