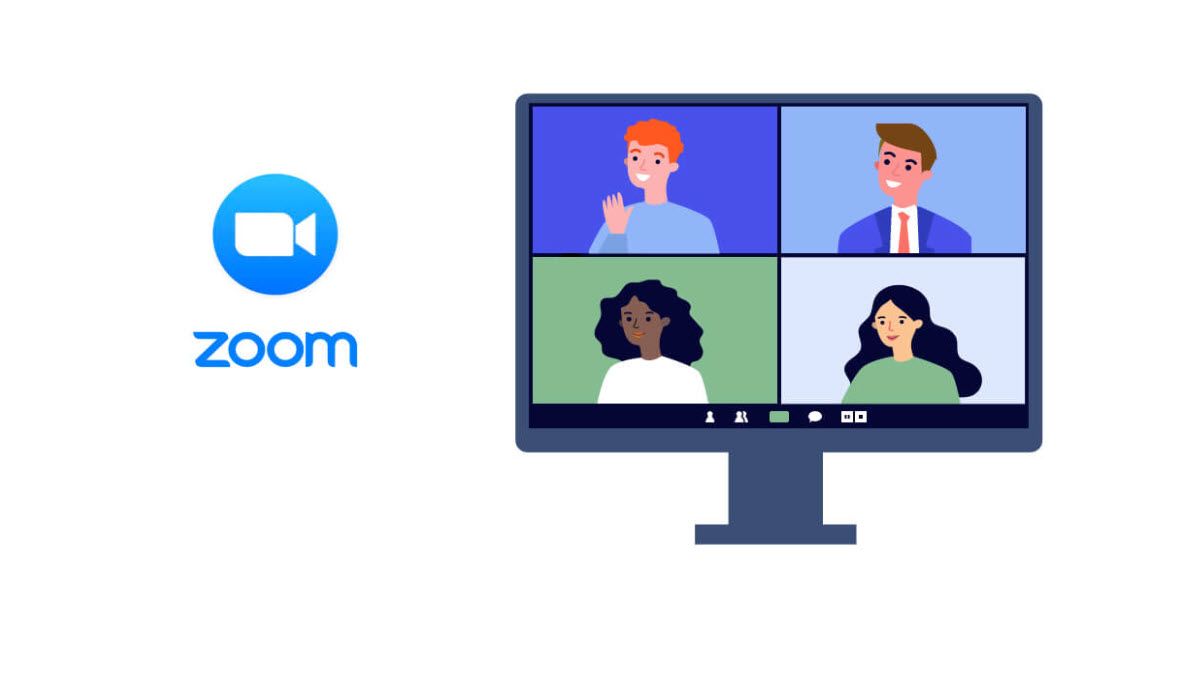Zoom est un outil très pratique qui nous permet de communiquer avec d’autres personnes par vidéo ou par audio, il offre des fonctions vraiment très utiles, telles que la visioconférence et le partage d’écran.
Pour pouvoir profiter de ses services, vous devez vous assurer que votre caméra peut fonctionner normalement, sinon certaines fonctions peuvent devenir indisponibles.
Donc, si vous rencontrez des problèmes de caméra dans le programme Zoom sur PC, vous pouvez essayer les solutions dans cet article pour les résoudre rapidement.
5 solutions à essayer
Ici je vous montre certaines solutions qui ont aidé pas mal d’autres utilisateurs Zoom à résoudre le même problème, vous n’auriez pas besoin de les essayer tout, simplement parcourez l’article dans l’ordre jusqu’à ce quue vous trouviez la solution qui convient à votre cas.
- Fermer d’autres programmes qui utilisent caméra
- Autoriser Zoom à accéder à votre caméra
- Mettre à jour les pilotes de vos périphériques
- Modifier vos paramètres dans Zoom
- Réinstaller Zoom
Solution 1 : Fermer d’autres programmes qui utilisent caméra
Il est recommandé de vérifier d’abord si vous avez exécuté d’autres programmes qui utilsent aussi votre caméra au cours d’exécution de Zoom, si oui, désactivez-les, car vous ne pouvez pas utiliser la caméra simultanément dans deux ou plusieurs programmes.
Si le problème persiste, la solution suivante pourra vous aider.
Solution 2 : Autoriser Zoom à accéder à votre caméra
Si vous n’avez pas accordé le droit d’accès de votre caméra à Zoom, vous rencontrez aussi le dysfonctionnement de caméra dans Zoom. Suivez les étapes suivantes pour modifier vos paramètres.
1) Pressez simultanément les touches Windows+I sur votre clavier pour ouvrir la fenêtre de Paramètres, et puis cliquez sur Confidentialité.

2) Cliquez sur la section Caméra, puis cliquez sur Modifier et assurez-vous que l’accès à la caméra pour cet appareil est activé.

3) Faites défiler vers le bas et activez l’option Autoriser les applis à accéder à votre caméra.

4) Activez aussi l’option Autoriser les applications de bureau à accéder à votre caméra.

5) Après ces modifications, vérifiez si votre appareil photo peut maintenant fonctionner normalement dans Zoom.
Solution 3 : Mettre à jour les pilotes de vos périphériques
Le dysfonctionnement de votre caméra dans Zoom peut aussi être lié aux pilotes obsolètes ou corrompus de vos périphériques, en particulier le pilote de votre appareil photo et votre pilote graphique. Dans ce cas, mettre à jour les pilotes de vos périphériqques peut résoudre ce problème.
Généralement vous pouvez choisir de mettre à jour vos pilotes manuellement ou automatiquement.
- Option 1 – Manuellement – Vous auvez besoin des connaissances informatiques de base et de la patience pour mettre à jour vos pilotes de cette façon, car vous devez tout faire vous-même, étape par étape.
- Option 2 – Automatiquement (recommandée) – C’est l’option la plus rapide et la plus simple. La mise à jour du pilote se fait en quelques clics.
Option 1 – Télécharger et installer le pilote manuellement
Vous pouvez accéder au site officiel du fabricant de votre appreil photo et périphérique graphique afin de chercher le dernier pilote. Puis vous devez télécharger et installer manuellement les pilotes dont vous avez besoin sur votre PC.
Option 2 – Mettre à jour automatiquement les pilotes
Si vous n’avez pas le temps ou les connaissances informatiques nécessaires pour mettre à jour manuellement vos pilotes, vous pouvez faire ça automatiquement avec Driver Easy.
Driver Easy reconnaîtra automatiquement votre système et trouvera les derniers derniers pilotes pour vous. Vous n’avez pas besoin de savoir exactement quel système fonctionne sur votre ordinateur et vous risquez plus de télécharger des pilotes incompatibles ou de commettre des erreurs lors de l’installation du pilote.
Vous pouvez mettre à jour vos pilotes avec la version PRO de Driver Easy, où vous pouvez mettre à jour tous les pilotes problématiques sur votre système en 2 simples clics.
1) Téléchargez et installez Driver Easy.
2) Exécutez Driver Easy et cliquez sur Analyser maintenant. Driver Easy analysera votre ordinateur et détectera tous vos pilotes problématiques.
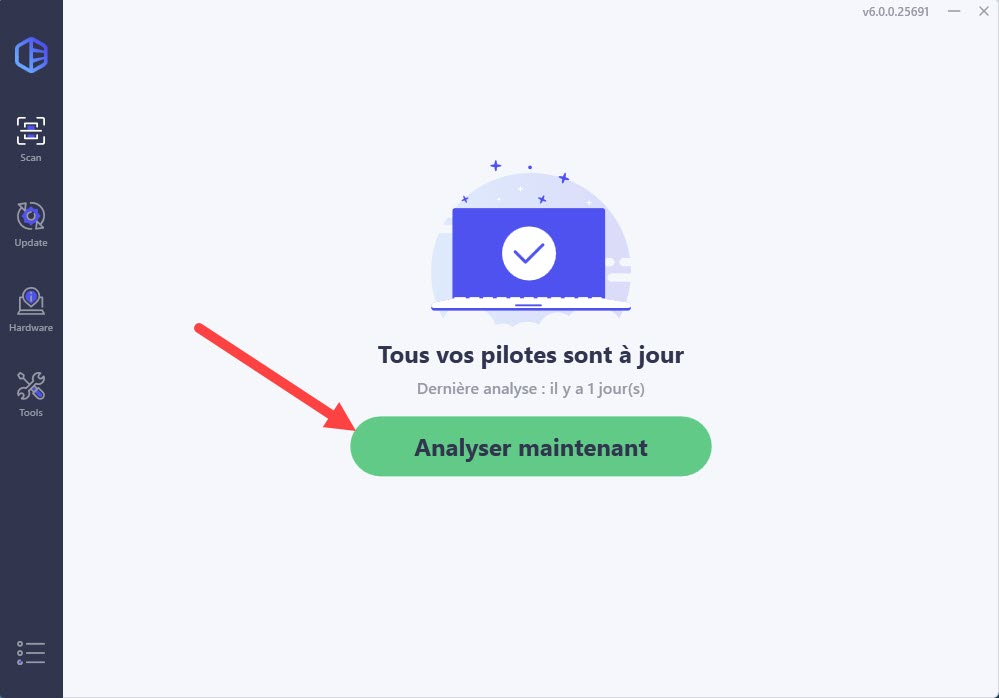
3) Cliquez sur le bouton Activer & Mettre à jour à côté de votre appareil photo ou votre périphérique graphique pour télécharger son dernier pilote, puis laissez Driver Easy l’installer pour vous. Ou cliquez simplement sur le bouton Tout mettre à jour pour mettre à jour automatiquement tous vos pilotes corrompus, obsolètes en une seule fois.
(Ces opérations nécessitent la version Pro de Driver Easy – vous serez invité à mettre à niveau Driver Easy lorsque vous cliquez sur Activer & Mettre à jour et Tout mettre à jour. )
Si vous n’êtes pas prêt, nous préparons de même un essai gratuit de 7 jours pour vous rassurer. Vous ne serez facturé qu’après la fin de l’essai, et vous pouvez annuler la renouvellement automatique à tout moment.
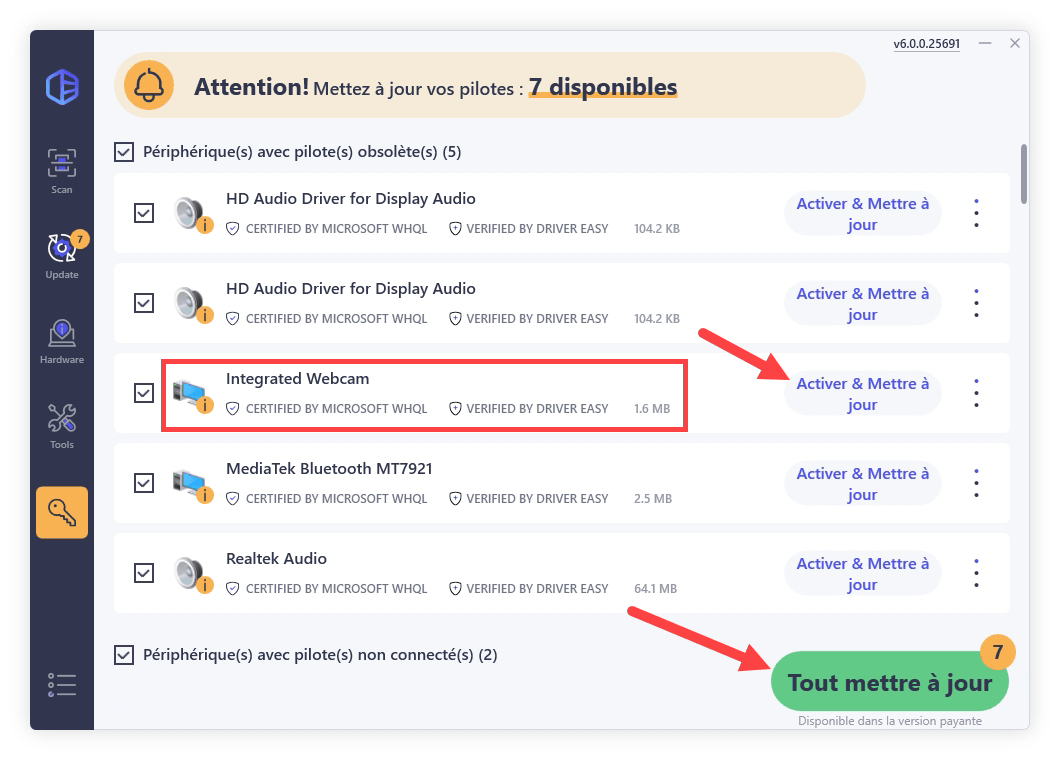
4) Après la mise à jour de vos pilotes, redémarrez votre PC pour que toutes les modifications puissent prendre effet. Puis testez si votre caméra peut fonctionner normalement dans Zoom.
Solution 4 : Modifier vos paramètres dans Zoom
Si après la mise à jour de vos pilotes le problème persiste, il faut vérifier si vous avez choisi la correcte caméra dans Zoom et que votre appareil photo n’est pas désactivé.
1) Lancez Zoom et cliquez sur l’icône de paramètres dans sa page d’accueil.
2) Dans la section Vidéo, sélectionnez la caméra disponible sur votre PC. Assurez-vous de ne pas utiliser un appareil photo couvert ou la caméra sur un ordinateur portable fermé (connecté).
3) Si vous êtes en réunion, assurez-vous que l’icône de votre caméra dans la barre des tâches n’est pas désactivée (marquée par une ligne rouge). Sinon, cliquez sur cette icône de caméra pour l’activer.
4) Vérifiez si maintenant Zoom peut fonctionner normalement maintenant.
Solution 5 : Réinstaller Zoom
Si vous avez essayé toutes les solutions alors que le problème persiste, la réinstallation du programme est aussi une solution.
1) Pressez simultanément les touches Windows+R sur votre clavier, puis tapez appwiz.cpl et cliquez sur OK.

2) Faites un clic droit sur Zoom et sélectionnez Désinstaller.

3) Attendez jusqu’à la fin du processus de désinstallation.
4) Après la désinstallation du pilote, vous pouvez accéder au site officiel de Zoom pour le télécharger à nouveau et l’installer sur votre PC.
Merci d’avoir suivi cet article et j’espère que votre problème est résolu avec succès.