Vous trouvez que le nom de votre carte graphique ne correspond plus à votre modèle exact et il se transforme en Carte vidéo de base Microsoft dans le Gestionnaire de périphériques ? Et vous constatez que la résolution de votre écran baisse après la mise à niveau de votre système ?
Ne vous inquiétez pas, vous rencontrez simplement un problème courant d’affichage graphique et les astuces qui suivent pourront certainement vous aider.
Pourquoi apparaît-il la carte vidéo de base Microsoft ?
La carte vidéo de base Microsoft est un logiciel intégré à Windows et il fournira des fonctionnalités graphiques et vidéo quand vous n’avez pas installé le pilote de votre fabricant de matériel ou quand votre pilote n’est pas reconnu immédiatement par votre système après la mise à jour du système.
Souvent pour que votre périphérique puisse fonctionner à son meilleur, il est recommandé d’installer le pilote spécifique de votre carte graphique à travers Windows Update ou le site officiel du fabricant.
3 Solutions Courantes à Essayer
Vous n’auriez pas besoin d’essayer toutes les solutions suivantes, simplement les essayez dans l’ordre jusqu’à ce que vous trouviez celle qui fonctionne bien dans votre cas.
- Installer les dernières mises à jour Windows
- Mettre à jour votre pilote graphique
- Remplacer votre carte graphique
Solution 1 : Installer les dernières mises à jour Windows
Vous pouvez installer facilement les pilotes graphiques corrects via Windows Update afin d’utiliser votre propre carte graphique installée au lieu du logiciel intégré de Windows, la carte vidéo de base Microsoft. Suivez les étapes suivantes pour le faire :
Pour Windows 10
1) Pressez simultanément les touches Windows+S sur votre clavier, entrez windows update dans la case ce recherche Windows et cliquez sur Rechercher des mises à jour.

2) Cliquez sur Windows Update dans le volet à gauche et puis cliquez sur Vérifier les mises à jour.

3) Votre PC va rechercher et installer automatiquement les dernières mises à jour Windows qui comporteraient également les derniers pilotes disponibles. Une fois le processus terminé, redémarrez votre PC et vérifiez si votre pilote graphique est correctement installé.
Pour Windows 8 / 8.1
1) Pressez simultanément les touches Windows+I sur votre clavier et cliquez sur Modifier les paramètres du PC.
2) Dans le menu à gauche, sélectionnez Windows Update et cliquez sur Rechercher les mises à jour maintenant.
3) Attendez jusqu’à la fin du processus, redémarrez votre PC et vérifiez si carte graphique revient en état normal.
Solution 2 : Mettre à jour votre pilote graphique
Si vous ne trouvez pas les derniers pilotes disponibles dans les dernières mises à jour Windows, ne vous inquiétez pas, vous pouvez également mettre à jour votre pilote graphique vous-mêmes, en suivant les indications suivantes.
Mettre à jour votre pilote graphique avec le Gestionnaire de périphériques
1) Pressez simultanément les touches Windows+R sur votre clavier, entrez devmgmt.msc et cliquez sur OK afin d’ouvrir le Gestionnaire de périphériques.

2) Double cliquez sur la catégorie Cartes graphiques pour la développer, puis faites un clic droit sur Carte vidéo de base Microsoft et sélectionnez Mettre à jour le pilote.

3) Cliquez sur Rechercher automatiquement les pilotes.

4) Windows va chercher et installer le dernier pilote disponible sur votre PC.
5) Après la mise à jour de votre pilote graphique, vérifiez si tout devient normal.
Mais si le résultat de recherche vous indique que le meilleur pilote est déjà installé ou après l’installation du nouveau pilote, la résolution de votre écran reste toujours baisse, vous pouvez accéder au site officiel du fabricant de votre périphérique pour chercher le dernier pilote.
Ou plus simplement, passez aux étapes suivantes pour mettre à jour votre pilote graphique automatiquement avec Driver Easy.
Mettre à jour automatiquement votre pilote graphique
Driver Easy est un outil pratique pour la mise à jour du pilote, il connaîtra automatiquement votre système et trouvera les derniers pilotes pour vous. Tous les pilotes proviennent directement de leur fabricant et ils sont tous certifiés et fiables. Donc vous ne risquez plus de télécharger les pilotes incorrects ou de commettre des erreurs lors de l’installation du pilote.
Vous pouvez mettre à jour vos pilotes avec la version PRO de Driver Easy, où vous pouvez mettre à jour tous les pilotes problématiques sur votre système en 2 simples clics (et vous pouvez profiter d’une assistance technique complète et une garantie de remboursement de 30 jours) :
1) Téléchargez et installez Driver Easy.
2) Exécutez Driver Easy et cliquez sur Analyser maintenant. Driver Easy analysera votre ordinateur et détectera tous vos pilotes problématiques.

3) Cliquez sur Activer & Mettre à jour à côté de votre périphériques graphiques signalé pour télécharger automatiquement leur dernier pilote, puis laissez Driver Easy l’installer pour vous. Ou cliquez simplement sur Tout mettre à jour pour mettre à jour tous les pilotes manquants, corrompus ou obsolètes sur votre système.
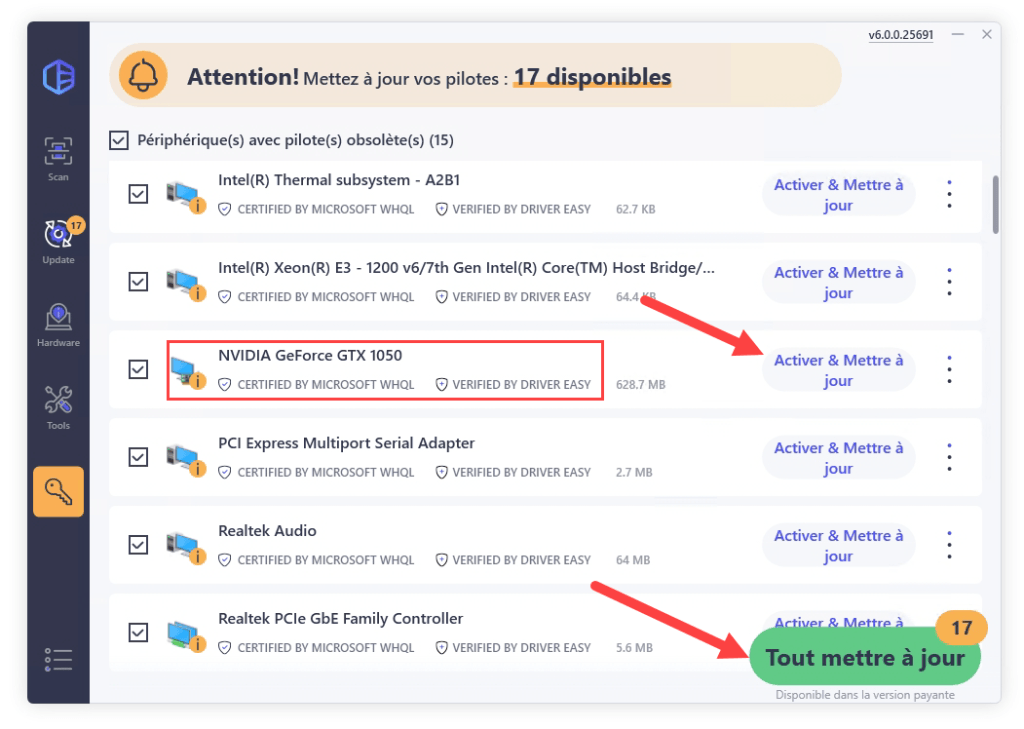
La version PRO est requise et vous serez invité à mettre à niveau Driver Easy quand vous cliquez sur Activer & Mettre à jour et Tout mettre à jour.
4) Après les mises à jour de vos pilotes, redémarrez votre PC pour mettre en effet toutes les modifications. Puis vérifiez si votre pilote graphique est installé correctement et la résolution de votre écran est bien améliorée.
Solution 3 : Remplacer votre carte graphique
Si votre carte graphique actuelle est défectueuse ou il n’est plus compatible avec votre nouveau système d’exploitation, ce problème pourra également apparaître. Dans ce cas-là, vous aurez besoin d’en acheter une autre conformément à la configurations requise du système Win 10 ou Win 8/8.1.
Merci d’avoir suivi notre article et nous espérons qu’il est utile pour vous. Nous vous invitons également à laisser vos commentaires dans la boîte ci-dessous pour nous partager votre expérience ou vos suggestions pour nous.






