Vous trouvez que dans le gestionnaire des tâches le WMI Provider Host occupe trop de CPU et vous ne savez pas quel facteur exacte a causé ce problème ?
Ne vous inquiétez pas, l’utilisation trop élevée de CPU par WMI Provider Host est un problème courant et il peut être résolu facilement.
Qu’est-ce que WMI Provider Host
WMI Provider Host ou WmiPrvSE.exe signifie Windows Management Instrumentation. Il sert à communiquer les informations et les données sur l’état du système pour les logiciels, les scripts, les applications, etc. C’est un processus intégré du système sans lequel beaucoup de fonctionnalités sur votre système ne seront plus utiles.
Comment réparer l’utilisation élevée de CPU par WMI Provider Host
Voici 5 solutions courantes pour réparer ce problème sous Windows 10, mais vous n’avez pas besoin de les essayer tous. Nous vous conseillons de suivre l’ordre de notre liste jusqu’à ce que vous trouviez celle qui vous convient.
- Détecter des Virus et des Malware sur votre PC
- Réparer vos fichiers système corrompus
- Redémarrer votre service WMI Provider Host et des services relatifs
- Exécuter la maintenance du système sous mode sans échec
- Désactiver vos programmes ou pilotes problématiques
Solution 1 : Détecter des Virus et des Malware sur votre PC
Si l’utilisation de CPU par WMI Provider Host sur Windows 10 devient trop élevée, il est fort probablement causé par des virus ou des Malware sur votre PC.
Donc n’hésitez pas à effectuer avant tout une analyse anti-virus. Une fois les programmes problématiques trouvées, suivez les instructions sur votre écran pour les supprimer éternellement. Puis redémarrez votre PC et vérifiez si le problème est déjà résolu.
Solution 2 : Réparer vos fichiers système corrompus
Non seulement les programmes ou des applications installés sur Windows peuvent causer ce problème de l’utilisation trop élevée du CPU par WMI Provider Host, les fichiers système corrompus peuvent aussi être à l’origine de ce problème.
Suivez les étapes suivantes pour réparer facilement vos fichiers systèmes corrompus :
1) Pressez simultanément les touches Windows+R sur votre clavier. Entrez cmd et pressez simultanément les touches Ctrl+Maj+Entrée sur votre clavier.
(Si une fenêtre de Contrôle de compte d’utilisateur apparaît, cliquez sur Oui.)

2) Entrez les commandes suivantes une par une et pressez la touche Entrée sur votre clavier chaque fois que vous avez entré une commande.
sfc /scannow
Dism /Online /Cleanup-Image /CheckHealth
Dism /Online /Cleanup-Image /ScanHealth
Dism /Online /Cleanup-Image /RestoreHealth

3) Redémarrez votre PC pour vérifier si ce problème est déjà réparé.
Solution 3 : Redémarrer votre service WMI Provider Host et des services relatifs
Vous pouvez également essayer de redémarrer votre service WMI Provider Host et des services relatifs à WMI Provider Host. C’est une façon efficace pour libérer les espaces du CPU occupées par le WMI Provider Host. Suivez les étapes suivantes :
1) Pressez simultanément les touches Windows+R sur votre clavier. Entrez cmd et pressez simultanément les touches Ctrl+Maj+Entrée sur votre clavier.
(Si une notice de Contrôle de compte d’utilisateur apparaît, cliquez sur Oui.)

2) Entrez les commandes suivantes une par une et pressez la touche Entrée sur votre clavier chaque fois que vous avez entré une commande.
net stop iphlpsvc
net stop wscsvc
net stop Winmgmt
net start Winmgmt
net start wscsvc
net start iphlpsvc

3) Redémarrer votre PC pour voir si le problème est résolu grâce à cette solution.
Solution 4 : Exécuter la maintenance du système sous mode sans échec
Le mode sans échec est un mode diagnostic Windows. Il vous permet de supprimer des fichiers tenaces qui ne peuvent pas être supprimés en mode normal et de récupérer votre PC après un dépannage.
En ce mode, exécuter une maintenance sur votre système contribue aussi à trouver l’origine du problème de haute utilisation de CPU par le WMI Provider Host, puis résoudre ce problème plus facilement.
Nous commençons par entrer dans le mode sans échec pour mieux identifier l’origine du problème et réparer votre problème.
1) Pressez simultanément les touches Windows et R sur votre clavier. Entrez msconfig, puis cliquez sur OK.

2) Sous l’onglet Démarrer, cochez la case Démarrage sécurisé et cliquez sur le bouton à côté de Réseau. Puis cliquez sur Appliquer et cliquez sur OK.

3) Cliquez sur Redémarrer.

Après le redémarrage de votre PC, suivez les étapes suivantes pour diagnostiquer votre problème sur PC et le réparer.
1) Pressez simultanément les touches Windows+R sur votre clavier. Entrez cmd et pressez simultanément les touches Ctrl+Maj+Entrée sur votre clavier.
(Si une notice de Contrôle de compte d’utilisateur apparaît, cliquez sur Oui.)

2) Entrez la commande msdt.exe -id MaintenanceDiagnostic et pressez la touche Entrée sur votre clavier.
msdt.exe -id MaintenanceDiagnostic

3) Cliquez sur Suivant dans la fenêtre de Maintenance du Système.

4) Suivez les instructions figurant sur votre écran pour réparer les problèmes trouvés. Si aucun problème n’est trouvé, cliquez sur Fermer.

5) Après le dépannage, il faut démarrer votre PC en état normal.
Pressez en même temps les touches Windows+R. Remplissez msconfig et cliquez sur OK.

6) Choisissez Démarrage normal et cliquez sur OK.

7) Cliquez sur Redémarrer afin d’enregistrer vos modifications.

8) Vérifiez si votre problème est réglé après le dépannage.
Solution 5 : Désactiver vos programmes ou pilotes problématiques
Les programmes ou pilotes problématiques peuvent aussi provoquer l’utilisation élevée de CPU par WMI Provider Host. Suivez les étapes suivantes pour arrêter les services relatifs à vos programmes ou pilotes problématiques de sorte qu’ils ne puissent plus continuer à fonctionner.
1) Pressez en même temps les touches Windows+X sur votre clavier et cliquez sur Observateur d’événements.

2) Cliquez sur le bouton Affichage et cliquez sur Afficher les journaux d’analyse et de débogage.

3) Dans le volet à gauche, suivez l’adresse : Journaux des applications et des services > Microsoft > Windows > WMI-Activity > Operational.
4) Cliquez sur les Erreurs récemment apparues et notez leur IDProcessusClient.

5) Pressez simultanément les touches Ctrl+Maj+Esc sur votre clavier pour ouvrir le Gestionnaire des tâches.
6) Cliquez sur l’onglet Services et cherchez dans la colonne PID les IDProcessusClient des erreurs que vous venez de noter.

7) Une fois les IDs trouvés, cliquez avec le bouton droit sur ces services et cliquez sur Arrêter.

8) Vérifiez si votre problème de haute utilisation de CPU par le WMI Provider Host est bien traité après ces opérations.
Bonus : Mettre à jour vos pilotes pour éviter la réapparition du problème de haute utilisation CPU par WMI Provider Host.
Le problème d’utilisation élevée de CPU par WMI Provider Host est souvent lié à des pilotes installés sur votre PC. Donc, installer les pilotes d’origine sécurisée et les mettre à jour à temps contribuent à diminuer la fréquence d’apparition de ce problème sur votre PC dans l’avenir.
Comme Bonus, nous vous proposons ici une façon très pratique pour gérer vos pilotes : installer les pilotes corrects et les mettre à jour automatiquement avec Driver Easy.
Si vous n’avez pas les connaissances informatiques nécessaires ou simplement que vous n’avez pas le temps pour mettre à jour vos pilotes manuellement, nous vous recommendons de le faire automatiquement avec Driver Easy.
Driver Easy reconnaîtra automatiquement votre système et trouvera les derniers pilotes pour vous. Tous les pilotes proviennent directement de leur fabricant et ils sont tous certifiés et fiables. Il n’existe donc plus de risque pour vous de télécharger les pilotes incorrects ou de commettre des erreurs lors de l’installation du pilote.
1) Téléchargez et installez Driver Easy.
2) Exécutez Driver Easy et cliquez sur Analyser maintenant. Driver Easy analysera votre ordinateur et détectera tous vos pilotes ayant des problèmes.

Cliquez sur Activer & Mise à jourà côté de votre périphérique signalé puis laissez Driver Easy télécharger son dernier pilote. Ou cliquez simplement sur le bouton Tout mettre à jour pour mettre à jour automatiquement tous les pilotes obsolètes, corrompus ou manquants sur votre système.
(VVous serez invité à mettre à niveau Driver Easy quand vous cliquez sur Activer & Mise à jour et Tout mettre à jour. Vous pouvez aussi opter pour l’essai GRATUIT pour explorer toutes les fonctionnalités Pro telles que le téléchargement haute vitesse et la mise à jour des pilotes. Vous ne serez facturé qu’après la fin de votre essai de 7 jours, mais vous pouvez choisir d’annuler le renouvellement automatique à tout moment.)
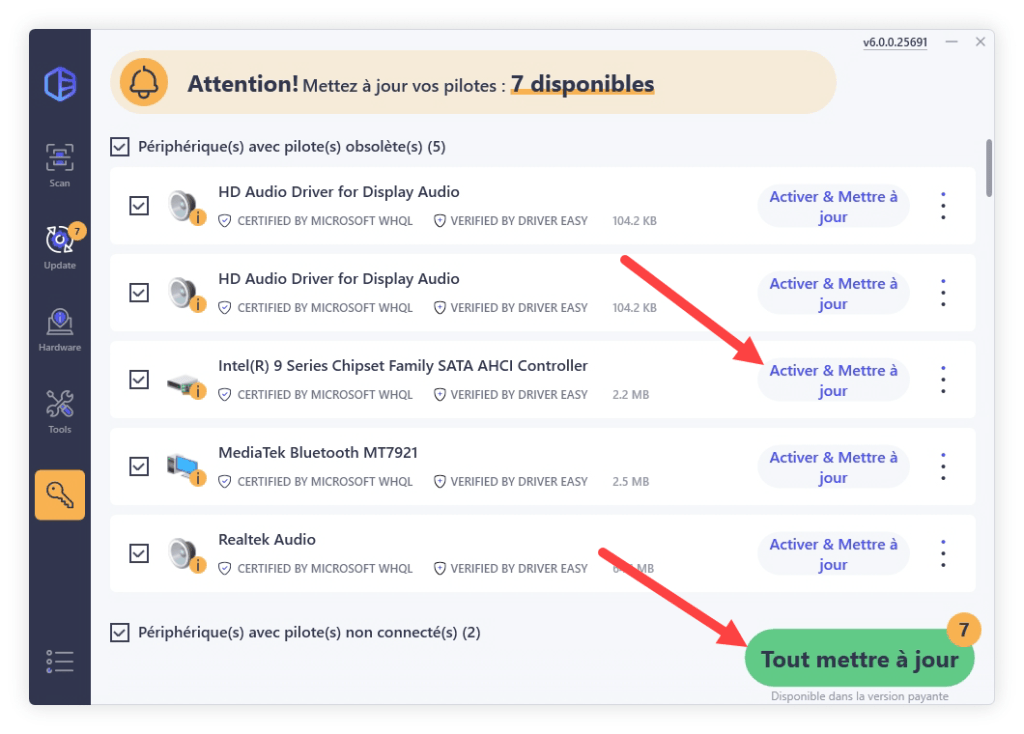
4) Après les mises à jour de vos pilotes, n’oubliez pas de redémarrer votre PC pour que vos modifications puissent prendre effet.
Nous espérons que ces solutions sont utiles pour vous, si vous avez des questions ou des suggestions pour améliorer notre article, n’hésitez pas à nous laisser vos commentaires dans la section ci-dessous.






