Si votre ordinateur se déconnecte constamment de votre réseau Wi-Fi, vous n’êtes pas seul ! De nombreux utilisateurs signalent que leur connexion Internet est fréquemment interrompue lorsque leur ordinateur est connecté à un réseau sans fil.
Ce problème est vraiment très énervant, mais heureusement la résolution n’est pas compliquée. Suivez notre texte et vous allez le réparer facilement !
5 Solutions à Essayer
Voici 5 solutions qui ont aidé beaucoup d’utilisateurs à résoudre ce problème. Vous n’avez pas besoin de les essayer tous, il vous suffit de suivre l’ordre des solutions jusqu’à ce que vous trouviez celle qui vous convient.
- Redémarrer votre ordinateur et vos périphériques réseau
- Désactiver le paramètre d’économie d’énergie de votre carte réseau
- Mettre à jour votre pilote de carte réseau
- Réinitialiser le service Configuration automatique du WLAN
- Modifier votre Scan Valid Interval
Solution 1 : Redémarrer votre ordinateur et vos périphériques réseau
Lorsque votre ordinateur portable continue de se déconnecter du WiFi, la première chose à faire est de redémarrer votre ordinateur portable et votre routeur/modem. Cela vous aide à réinitialiser vos paramètres réseau et à résoudre vos problèmes de réseau.
Suivez les étapes suivantes pour le faire :
1) Arrêtez votre ordinateur portable, puis débranchez son câble d’alimentation.
2) Éteignez votre routeur/modem, puis débranchez leur câble d’alimentation.
3) Arrêtez tous vos appareils sans rien faire pendant environ une minute.
4) Branchez les câbles d’alimentation sur votre ordinateur portable et votre routeur/modem.
5) Rallumez votre routeur/modem et votre ordinateur portable.
Essayez maintenant de connecter votre ordinateur à votre réseau sans fil. Vérifiez si votre problème est réglé. Sinon, ne vous inquiétez pas, passez à la solution suivante.
Solution 2: Désactiver le paramètre d’économie d’énergie de votre carte réseau
Votre problème de WiFi peut apparaître lorsque votre système éteint votre adaptateur réseau sans fil pour économiser de l’énergie. Vous pouvez essayer de désactiver ce paramètre et observer si ce problème est bien résolu.
Pour vérifier le paramètre d’économie d’énergie de votre adaptateur réseau :
1) Pressez simultanément les touches Windows+R sur votre clavier. Entrez ncpa.cpl et cliquez sur OK.

2) Faites un clic droit sur votre Adaptateur WiFi/réseau sans fil, puis cliquez sur Propriétés.

3) Cliquez sur le bouton Configurer.

4) Sous l’onglet Gestion de l’alimentation, assurez-vous que la case Autoriser l’ordinateur à éteindre ce périphérique pour économiser l’énergie n’est pas cochée. Puis cliquez sur OK.

5) Nous espérons que cette solution a résolu avec succès votre problème Sinon, ne vous inquiétez pas ! Essayez la solution suivante !
Solution 3 : Mettre à jour votre pilote de carte réseau
Si votre pilote de carte réseau est obsolète ou corrompu, votre ordinateur peut aussi se déconnecter continuellement du Wi-Fi. Vous devez peut-être mettre à jour ce pilote pour résoudre ce problème.
Si vous n’avez pas le temps, la patience ou les compétences informatiques pour mettre à jour vos pilotes manuellement, vous pouvez le faire automatiquement avec Driver Easy.
Driver Easy reconnaîtra votre système et trouvera automatiquement les derniers pilotes corrects pour vous. Tous les pilotes proviennent directement de leur fabricant et ils sont tous certifiés et fiables. Donc vous n’aurez plus le risque de télécharger le pilote incorrect ou de commettre des erreurs lors de l’installation du pilote.
Vous pouvez mettre à jour vos pilotes avec la version PRO de Driver Easy, où vous pouvez mettre à jour tous les pilotes problématiques sur votre système en 2 simples clics et vous obtiendrez une assistance technique complète et une garantie de remboursement de 30 jours :
1) Téléchargez et installez Driver Easy.
2) Exécutez Driver Easy et cliquez sur le bouton Analyser maintenant. Driver Easy analysera votre ordinateur et détectera tous vos pilotes problématiques.

3) Cliquez sur Activer & Mise à jour à côté de votre périphérique audio signalé puis laissez Driver Easy télécharger son dernier pilote. Ou cliquez simplement sur le bouton Tout mettre à jour pour mettre à jour automatiquement tous les pilotes obsolètes, corrompus ou manquants sur votre système.
(Vous serez invité à mettre à niveau Driver Easy quand vous cliquez sur Activer & Mise à jour et Tout mettre à jour. Vous pouvez aussi opter pour l’essai GRATUIT pour explorer toutes les fonctionnalités Pro telles que le téléchargement haute vitesse et la mise à jour des pilotes. Vous ne serez facturé qu’après la fin de votre essai de 7 jours, mais vous pouvez choisir d’annuler le renouvellement automatique à tout moment.)
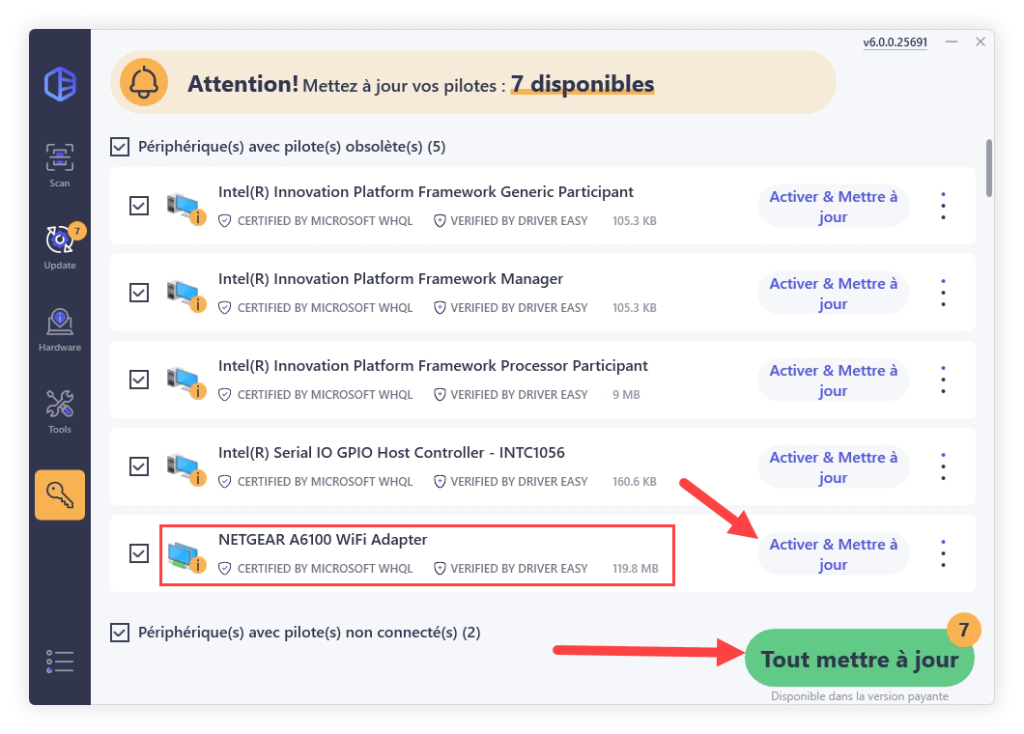
4) Après les mises à jour de vos pilotes, n’oubliez pas de redémarrer votre PC pour que toutes les modifications puissent prendre effet. Puis vérifiez si votre problème de connexion du WiFi est bien réglé.
Si ce problème persiste, ne paniquez pas ! Vous pouvez quand même essayer la solution suivante.
Solution 4 : Réinitialiser le service Configuration automatique du WLAN
Le service WLANSVC est un facteur important pour la connexion sans fil sur votre PC et il est recommandé d’exécuter ce service si votre ordinateur possède une carte WLAN. Vous pouvez réinitialiser ce service quand vous rencontrez le problème de connexion sur Wifi et observez s’il marche.
1) Pressez simultanément les touches Windows+R sur votre clavier, entrez services.msc et cliquez sur OK.

2) Cliquez sur n’importe quel service dans la fenêtre et pressez la touche S sur votre clavier pour localiser rapidement le service commencé par S. Puis double cliquez sur le Service de configuration automatique de WLAN.

3) Sélectionnez Automatique dans la liste déroulante comme le type de démarrage de ce service, puis cliquez sur Appliquer et sur OK.

4) Vérifiez si votre connexion Wifi devient normale. Si non, ne vous inquiétez pas, vous pouvez essayer la solution suivante.
Solution 5 : Modifier votre Scan Valid Interval
Vous pouvez aussi augmenter votre Scan Valid Interval sur votre PC afin de réparer votre problème de connexion du WiFi.
Plus la valeur est élevée, moins le client passe de temps à rechercher un meilleur point d’accès et plus il dispose de temps pour envoyer des données.
Pour augmenter votre Scan Valid Interval :
1) Pressez simultanément les touches Windows+R sur votre clavier. Entrez ncpa.cpl et cliquez sur OK.

2) Faites un clic droit sur votre Adaptateur WiFi/réseau sans fil, puis cliquez sur Propriétés.

3) Cliquez sur le bouton Configurer.

4) Sous l’onglet Avancé, cliquez sur Scan Valid Interval et modifiez la Valeur en 120. Puis cliquez sur OK.

5) Vérifiez si votre PC peut se connecter au WiFi maintenant grâce à cette solution.
Merci d’avoir suivi notre texte et nous espérons sincèrement que les solutions sont utiles pour vous. Si vous avez des questions ou des suggestions, n’hésitez pas à laisser vos commentaires dans la boîte ci-dessous.






