Le Vac signifie «Valve Anti-Cheat » (Valve Anti-triche), il s’agit d’un système automatique chargé de détecter les actes de triche sur l’ordinateur de joueurs et assurer l’égalité du jeu.
Si vous voyez le message d’erreur Vac n’est pas en mesure de vérifier votre session de jeu et vous ne pouvez pas exécuter normalment votre jeu, les solutions suivantes pourront certainement vous aider.
Essayez les solutions suisvantes
Vous n’avez peut-être pas desoin d’essayer toutes les solutions proposées par nous. Simplement suivez l’ordre de la liste jusqu’à ce que vous trouviez celle qui vous convient.
- Redémarrer Steam
- Exécuter Steam en tant qu’administrateur
- Vérifier l’intégrité de vos fichiers du jeu
- Réparer votre client Steam
- Mettre à jour vos pilotes problématiques
- Supprimer les fichiers temporaires
Solution 1 : Redémarrer Steam
Le redémarrage du client Steam peut aider à résoudre toute corruption à l’origine de l’erreur «Vac n’a pas pu vérifier la session de jeu». Suivez les étapes suivantes pour le faire :
1) Lancez Steam et cliquez sur l’onglet Steam en haut à gauche. Puis cliquez sur Quitter dans le menu contextuel.

2) Relancez votre client Steam et cliquez sur le bouton «Passer en mode hors ligne».

3) Cliqeuez sur «REDÉMARRER ET PASSER EN MODE HORS LIGNE».

3) Maintenant, cliquez à nouveau sur l’onglet Steam et cliquez sur l’option «Passer en mode en ligne» dans le menu contextuel.

4) cliquez sur le bouton «REDÉMARRER ET PASSER EN MODE EN LIGNE».

5) Relancer votre jeu et vérifiez si le message d’erreur n’apparaît plus. S’il persiste, ne vous inquiétez pas ! Vous pouvez esssayer la solution suivante.
Solution 2 : Exécuter Steam en tant qu’administrateur
Exécuter Steam en tant qu’administrateur permet d’avoir les droits complets d’accéder à vos fichiers du jeu et permettra aussi de réparer cette erreur de Vac.
1) Cliquez avec le bouton droit sur l’application Steam sur votre écran et sélectionnez Propriétés.

2) Cliquez sur l’onglet Compatibilité et cochez la case Exécuter ce programme en tant qu’administrateur. Puis cliquez sur Appliquer et sur OK.

3) Exécutez à nouveau votre jeu et vérifiez si le problème est résolu.
Solution 3 : Vérifier l’intégrité de vos fichiers du jeu
Si les fichiers de votre jeu sont endommagés, cette erreur Vac n’est pas en mesure de vérifier votre session de jeu pourra apparaître. Suivez les étapes suivantes pour vérifier l’intégrité des fichiers du jeu et les réparer.
1) Redémarrez votre ordinateur et lancez Steam. Puis cliquez sur la section BIBLIOTHÈQUE.

2) Cliquez avec le bouton droit sur votre jeu et sélectionnez Propriétés dans le menu.

3) Sélectionnez l’onglet FICHIERS LOCAUX et cliquez sur le bouton VÉRIFIER L’INRÉGRITÉ DES FICHIERS DU JEU….

4) Steam vérifiera et réparera les fichiers de votre jeu – ce processus peut prendre plusieurs minutes.
5) Après la réparation de vos fichiers du jeu, redémarrez votre ordinateur et relancez votre jeu. Puis vérifiez s’il peut s’exécuter normalement.
Solution 4 : Réparer votre client Steam
Cette erreur de Vac peut aussi causée par votre client Steam qui rencontre des problèmes. Suivez les étapes suivantes pour le réparer :
1) Cliquez sur l’onglet Steam en haut à gauche de la page d’accueil. Puis cliquez sur Quitter dans le menu contextuel.

2) Pressez simultanément les touches Windows+R sur votre clavier.
3) Tapez cmd et pressez simultanément les touches Ctrl+Maj+Entrée sur votre clavier pour exécuter l’Invite de commandes en tant qu’administrateur.

4) Si la fenêtre de Contrôle de compte d’utilisateur apparaît, cliquez sur Oui.
5) Tapez « C:\Program Files (x86)\Steam\bin\SteamService.exe » /repair dans l’Invite de commandes et pressez la touche Entrée sur votre clavier.
"C:\Program Files (x86)\Steam\bin\SteamService.exe" /repair

6) Redémarrez votre ordinateur et lancez votre jeu. Vérifiez si cette erreur est déjà résolue avec succès.
Solution 5 : Mettre à jour vos pilotes problématiques
Si les pilotes de vos périphériques sur PC sont corrompus, obsolètes ou manquants, ils peuvent également influencer le fonctionnement normal de votre jeu et vous verrez le message d’erreur Vac n’est pas en mesure de vérifier votre session de jeu.
Donc il est très important de mettre à jour vos pilotes à temps. Ici, nous vous présentons 2 manières fiables pour mettre à jour vos pilotes facilement :
Option 1 : manuellement
Vous pouvez toujours vous rendre sur le site officiel du fabricant de votre périphérique pour télécharger son dernier pilote. Puis vous devez installer manuellement le pilote téléchargé.
La mise à jour manuelle prendra du temps et nécessite les compétences informatiques et de la patience. Car vous devez assurer que le pilote trouvé est de la dernière version et compatible avec votre système.
Option 2 : automatiquement (recommandée)
Si vous n’avez pas le temps, la patience ou les compétences informatiques pour mettre à jour manuellement vos pilotes, nous vous recommandons de le faire automatiquement avec Driver Easy.
Driver Easy reconnaîtra automatiquement votre système et trouvera les derniers pilotes pour vous.
Vous n’avez pas besoin de savoir exactement quel système fonctionne sur votre ordinateur et vous ne risquerez plus de télécharger le pilote incorrect ou de commettre une erreur lors de l’installation du pilote.
Vous pouvez mettre à jour vos pilotes avec la version PRO de Driver Easy, où vous pouvez mettre à jour tous les pilotes problématiques sur votre système en 2 simples clics :
1) Téléchargez et installez Driver Easy.
2) Exécutez Driver Easy et cliquez sur le bouton Analyser maintenant. Driver Easy analysera votre ordinateur et détectera tous vos pilotes problématiques.

3) Cliquez sur le bouton Activer & Mettre à jour à côté de votre carte graphique signalée pour télécharger son dernier pilote, puis laissez Driver Easy l’installer pour vous. Ou cliquez simplement sur le bouton Tout mettre à jour pour mettre à jour automatiquement tous vos pilotes corrompus, obsolètes en une seule fois. (Ces opérations nécessitent la version Pro de Driver Easy – vous serez invité à mettre à niveau Driver Easy lorsque vous cliquez sur Activer & Mettre à jour et Tout mettre à jour. )
Si vous n’êtes pas prêt, nous préparons de même un essai gratuit de 7 jours pour vous rassurer. Vous ne serez facturé qu’après la fin de l’essai, et vous pouvez annuler la renouvellement automatique à tout moment.
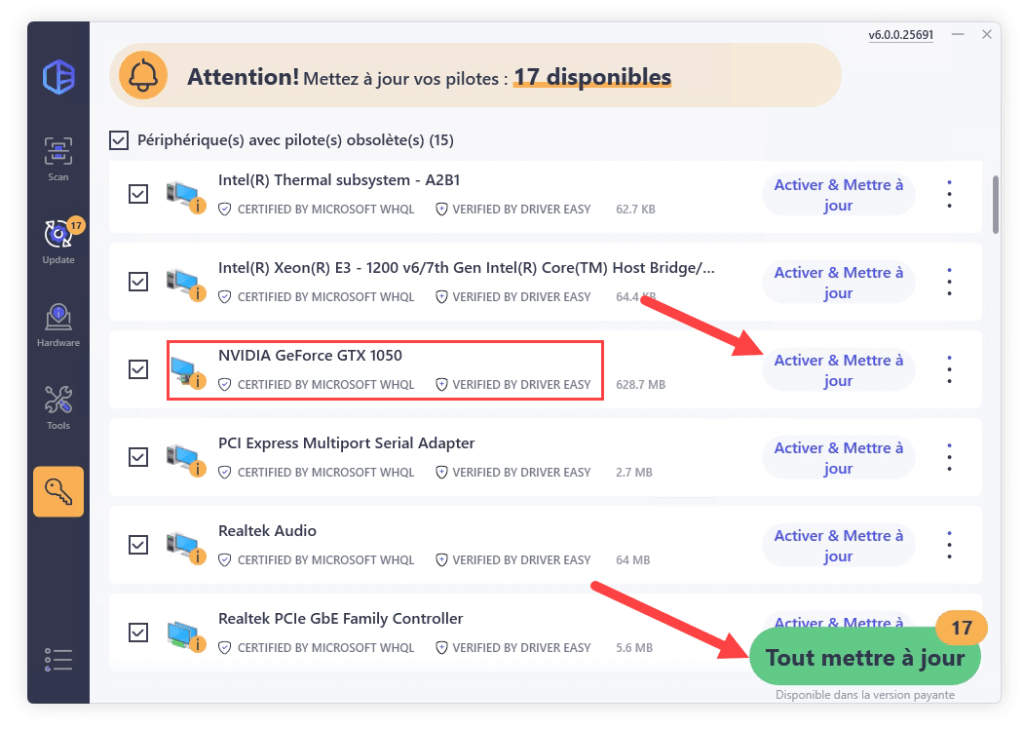
4) Redémarrez votre PC pour que les modifications puissent prendre en effet.
5) Relancez votre jeu et observez si cette erreur de VAC est bien réglée.
Solution 6 : Supprimer les fichiers temporaires
Parfois quand vous avez installé le nouveau programme sur votre PC ou effectué des grandes modifications sur votre ordinateur, ce dernier enregistra automatiquement une copie des fichiers concernés dans un dossier particulier.
Si les fichiers temporaires sont endommagés, vous rentrez aussi cette erreur de Vac. Suivez les étapes suivantes pour supprimer toutes fichiers temporaires.
1) Pressez simultanément les touches Windows+R sur votre clavier. Entrez %temp% et cliquez sur OK.

2) Pressez simultanément les touches Ctrl+A sur votre clavier pour sélectionner tous les fichiers temporaires. Puis supprimez-les tous.

3) Si une notice de confimation apparaît, cliquez sur Oui.
4) Relancez votre jeu et vérifiez si le problème est bien réparé.
Merci d’avoir suivi notre texte et nous espérons sincèrement que nos solutions sont utiles pour vous. Nous vous invitons égalementà partager votre propre expérience ou des informations complémentaires dans la boîte au-dessous !






