
La touche Windows est hyper important pour faire des opérations sur votre PC, s’il ne fonctionne pas, c’est assez énervante, car ça affecte fortement votre expérience utilisateur. Ici, je vous présente 4 méthodes courantes pour rendre la touche Windows utilisable.
Table des matières
Vous pouvez parcourir cet article dans l’ordre, puis vous trouverez la solution qui convient à votre cas.
- Vérifier si votre port peut fonctionner normalement
- Exécuter la commande Powershell
- Mettre à jour les pilotes de votre clavier et vos périphériques USB
- Désactiver le mode de jeu
Solution 1 : Vérifier si votre port peut fonctionner normalement
Si vous utilisez un clavier externe, je vous recommande de vérifier si ce problème provient du port de votre PC. Vous pouvez débrancher votre clavier, puis branchez un autre périphérique USB dans le même port, vérifiez qui se passe.
Si ce nouveau périphérique peut fonctionner normalement, votre port est normal, vous pouvez passer à la solution suivante. Mais si le nouveau périphérique ne réagit pas comme prévu, vous pouvez tester dans un autre port de votre PC, si le problème persiste, il est fort probable que votre port USB soit défectueux. Dans ce cas, nous vous conseillons de le faire réparer.
Solution 2 : Exécuter la commande Powershell
Certains joueurs ont signalé avoir résolu ce problème en exécutant une commande PowerShell, vous pouvez essayer les mêmes opérations en suivant les étapes suivantes.
1) Pressez simultanément les touches Ctrl+Maj+Echap sur votre clavier afin d’ouvrir le Gestionnaire des tâches.
2) Cliquez sur l’onglet Fichier et sur Exécuter une nouvelle tâche.

3) Tapez powershell dans la case et cochez la case de l’option Créez cette tâche avec des privilèges d’administration, puis cliquez sur OK.

4) Dans la fenêtre PowerShell, copiez et collez la ligne suivante, puis pressez la touche Entrée sur votre clavier.
Get-AppXPackage -AllUsers | Foreach {Add-AppxPackage -DisableDevelopmentMode -Register "$($_.InstallLocation) AppXManifest.xml"}5) Après l’exécution de cette commande, la touche Windows pourrait fonctionner normalement. Mais si le problème persiste, vous pouvez passer à la solution suivante.
Solution 3 : Mettre à jour les pilotes de votre clavier et vos périphériques USB
Ce problème peut aussi être causé par votre pilote de clavier obsolète, vous pouvez essayer de mettre à jour manuellement votre pilote Mais si vous n’avez pas assez de connaissances infomatiques ou simplement si vous n’avez pas de temps, vous pouvez utiliser l’outil Driver Easy pour mettre à jour automatiquement vos pilotes.
Driver Easy reconnaîtra automatiquement votre système et trouvera les derniers pilotes pour vous. Tous les pilotes proviennent directement de leur fabricant et ils sont tous certifiés et fiables. Donc vous ne risquez plus de télécharger les pilotes incorrects ou de commettre des erreurs lors de l’installation du pilote.
Vous pouvez mettre à jour vos pilotes avec la version PRO de Driver Easy, où vous pouvez mettre à jour tous les pilotes problématiques sur votre système en 2 simples clics.
1) Téléchargez et installez Driver Easy.
2) Exécutez Driver Easy et cliquez sur Analyser maintenant. Driver Easy analysera votre ordinateur et détectera tous vos pilotes problématiques.

3) Cliquez sur le bouton Activer & Mettre à jour à côté de votre clavier signalée pour télécharger son dernier pilote, puis laissez Driver Easy l’installer pour vous.
Ou cliquez simplement sur le bouton Tout mettre à jour pour mettre à jour automatiquement tous vos pilotes corrompus, obsolètes en une seule fois. Vous serez invité à mettre à niveau Driver Easy quand vous cliquez sur Tout mettre à jour.
(Ces opérations nécessitent la version Pro de Driver Easy – vous serez invité à mettre à niveau Driver Easy lorsque vous cliquez sur Activer & Mettre à jour et Tout mettre à jour. )
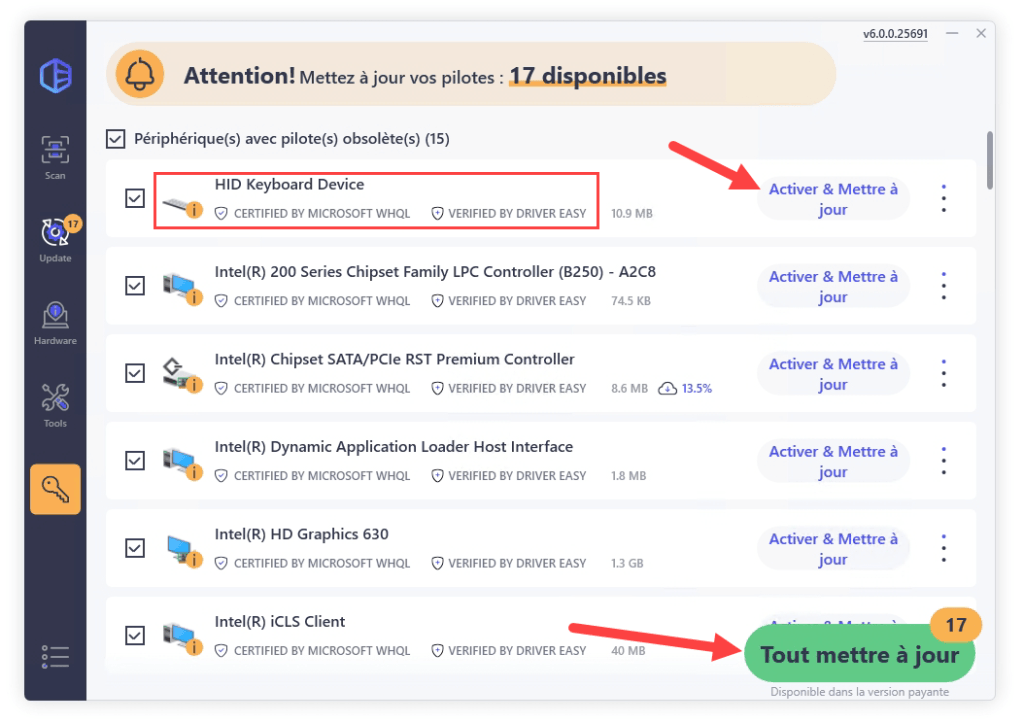
Si vous n’êtes pas prêt, nous préparons de même un essai gratuit de 7 jours pour vous rassurer. Vous ne serez facturé qu’après la fin de votre essai de 7 jours, mais vous pouvez choisir d’annuler le renouvellement automatique à tout moment.
4) Après la mise à jour de vos pilotes, redémarrez votre PC pour mettre en effet toutes les modifications. Puis j’espère que la touche Windows de votre clavier peut fonctionner normalement maintenant.
Solution 4 : Désactiver le mode de jeu
Pour optimiser les performances de Windows, Microsoft vous fournit un mode spécial : le mode du jeu, mais comme cette fonctionnalité n’est pas encore parfaite, elle peut parfois entrer en conflit avec votre clavier et engendrer le dysfonctionnement de la touche Windows. Dans ce cas, vous pouvez essayer de désactiver le mode du jeu.
1) Cliquez sur l’icône Windows en bas à gauche de votre écran et cliquez sur Paramètres, vous verrez la fenêtre de Paramètres.

2) Dans la fenêtre de Paramètres, cliquez sur Jeu.

3) Cliquez sur l’onglet Mode de jeu dans le volet à gauche.

4) Basculez l’interrupteur pour désactiver le mode de jeu. Puis testez si la touche Windows redevient normal. Si ce problème n’est pas causé par le mode de jeu, la solution suivante pourrait vous aider.

Voici donc les correctifs pour le dysfonctionnement de la touche Windows, j’espère que vous avez trouvé la solution qui convient à votre cas. Si vous rencontrez des problèmes ou si vous avez des auggestions, n’hésitez pas à laisser vos commentaires ci-dessous.





