Votre imprimante cesse de fonctionner normalement et il vous indique que votre pilote d’imprimante est indisponible ? Ne vous inquiétez pas, pas mal d’utilisateurs ont rencontré le même problème, il s’agit simplement d’un problème du pilote et la résolution est facile.
4 solutions pour résoudre pilote indisponible imprimante
Nous vous présentons ici 4 solutions courantes qui ont aidé d’autres utilisateurs Windows à résoudre le problème de pilote d’imprimante indisponible. Vous pouvez parcourir cet article dans l’ordre jusqu’à ce que vous trouviez la solution qui convient à votre cas.
- Exécuter l’utilitaire de résolution des problèmes Windows
- Désinstaller et réinstaller votre pilote d’imprimante problématique
- Mettre à jour votre pilote d’imprimante problématique
- Installer les dernières mises à jour Windows
Solution 1 : Exécuter l’utilitaire de résolution des problèmes Windows
Quand vous rencontrez le problème de pilote d’imprimante, vous pouvez utiliser l’utilitaire de résolution des problèmes Windows pour détecter et dépanner le problème sur votre imprimante.
1) Pressez simultanément les touches Windows+R sur votre clavier, entrez control et cliquez sur OK afin d’ouvrir le panneau de configuration.

2) Affichez les catégories par Grandes icônes et cliquez sur Périphériques et imprimantes.

3) Faites un clic droit sur l’icône de votre imprimante qui ne fonctionne pas et puis cliquez sur Résoudre les problèmes.

4) Après la détection des problèmes, cliquez sur Afficher les informations détaillées pour voir les problèmes trouvés et suivez les indications sur votre écran pour les résoudre. Puis vérifiez si votre imprimante peut fonctionner normalement.

Mais si Windows n’a pas trouvé l’origine du problème, ne vous inquiétez pas, la solution suivante pourra vous aider.
Solution 2 : Désinstaller et réinstaller votre pilote d’imprimante problématique
Comme le dysfonctionnement de votre imprimante est souvent lié à son pilote qui est peut-être corrompu, obsolète ou incompatible, vous pouvez donc essayer de réinstaller le dernier pilote pour votre imprimante.
1) Pressez simultanément les touches Windows+R sur votre clavier, entrez devmgmt.msc et cliquez sur OK pour ouvrir le Gestionnaire de périphériques.

2) Double-cliquez sur la catégorie Fils d’attente à l’impression pour la développer, puis faites un clic droit sur votre imprimante problématique et sélectionnez Désinstaller le périphérique.

3) Cliquez sur Désinstaller pour valider votre choix. (Si une case de suppression du fichier apparaît, cochez-la et cliquez sur Désinstaller.)

4) Redémarrez votre ordinateur et Windows va chercher et installer automatiquement le nouveau pilote pour votre imprimante. Vérifiez si maintenant votre imprimante peut fonctionner bien.
Solution 3 : Mettre à jour votre pilote d’imprimante problématique
Si Windows n’a pas trouvé le correct pilote pour vous, vous pouvez essayer de mettre à jour votre pilote d’imprimante vous-même. Ici je vous montre 2 méthodes courantes.
Méthode 1 : Mettre à jour manuellement votre pilote d’imprimante
Vous pouvez accéder au site officiel du fabricant de votre imprimante tels que HP, Epson ou Canon afin de chercher et télécharger le pilote dont vous avez besoin. Cette méthode nécessite des compétences informatiques de base et de la patience, car vous devez accomplir tout le processus vous-même.
Méthode 2 : Mettre à jour automatiquement votre pilote d’imprimante
Si vous préférez une méthode plus simple et rapide, pourquoi pas utiliser un outil professionnel, tel que Driver Easy ?
Driver Easy détectera automatiquement votre système et trouvera directement les derniers pilotes pour vous. Vous ne prendrez plus le risque de télécharger des pilotes incorrects ou de commettre des erreurs lors de l’installation du pilote.
Alors que la version gratuit peut vous aider à trouver les pilotes obsolètes ou manquants sur votre système, la version PRO vous permettra de mettre à jour tous vos pilotes problématiques en 2 simples clics et vous pouvez également profiter d’une assistance technique complète et d’une garantie de remboursement de 30 jours. Profitez-en maintenant et vous bénéficierez d’une réduction de 50 % !
Si vous n’êtes pas encore sûr d’opter pour la version Pro de Driver Easy, nous vous préparons également un essai gratuit de 7 jours. Vous ne serez facturé qu’après la fin de votre essai de 7 jours, et vous pouvez choisir d’annuler le renouvellement automatique à tout moment. 😉
1) Téléchargez et installez Driver Easy.
2) Exécutez Driver Easy et cliquez sur Analyser maintenant. Driver Easy analysera votre système et détectera tous les pilotes problématiques sur votre système.

3) Cliquez sur le bouton Activer & Mettre à jour à côté de votre imprimante signalée pour télécharger son dernier pilote, puis laissez Driver Easy l’installer pour vous. Notez que la version Pro est requise dans ce cas.
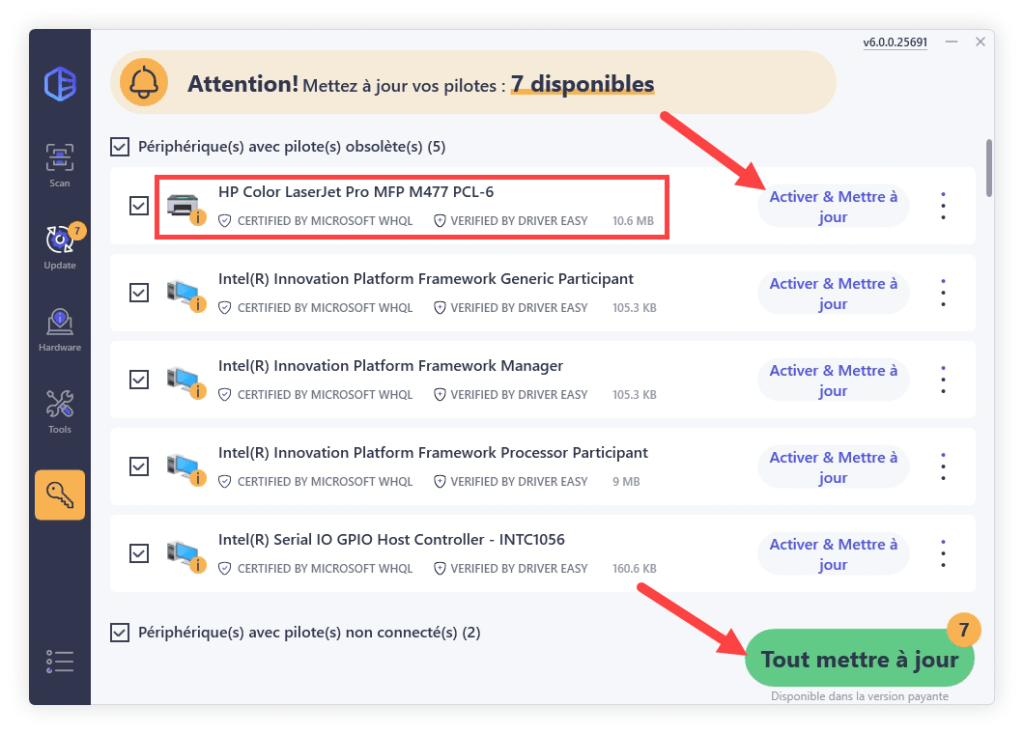
4) Après la mise à jour de vos pilotes, redémarrez votre PC pour que toutes les modifications puissent prendre effet, puis vérifiez si votre imprimante peut fonctionner normalement maintenant.
Solution 4 : Installer les dernières mises à jour Windows
À part des pilotes sur votre système, il faut également garder toujours votre système Windows à jour, car les mises à jour Windows vous apporteront souvent de nouvelles fonctionnalités et des correctifs pour certains problèmes de compatibilité qui pourraient engendrer le dysfonctionnement de votre imprimante.
Suivez les opérations pour mettre à jour votre système Windows :
Pour Windows 10
1) Pressez simultanément les touches Windows+S sur votre clavier, entrez Windows update dans la case ce recherche Windows et cliquez sur Rechercher des mises à jour.

2) Cliquez sur Windows Update dans le volet à gauche et puis cliquez sur Vérifier les mises à jour.

3) Votre PC va rechercher et installer automatiquement les dernières mises à jour Windows sur votre PC. Une fois le processus terminé, redémarrez votre PC et testez si votre imprimante peut fonctionner normalement.
Pour Windows 8
1) Pressez simultanément les touches Windows+I sur votre clavier et cliquez sur Modifier les paramètres du PC.
2) Dans le menu à gauche, sélectionnez Windows Update et cliquez sur Rechercher les mises à jour maintenant.
3) Attendez jusqu’à la fin du processus, redémarrez votre PC et testez si votre pilote d’imprimante devient disponible.
Pour Windows 7
1) Pressez la touche Windows sur votre clavier et sélectionnez Panneau de configuration.
2) Cliquez sur Système et sécurité.
3) Cliquez sur Windows Update.
4) Cliquez sur Installer les mises à jour. Attendez jusqu’à la fin du processus de recherche et d’installation des mise à jour et vérifiez si votre problème d’imprimante est résolu avec succès.
Merci d’avoir suivi cet article et nous espérons qu’il est utile pour vous. Si vous avez des questions ou des bonnes solutions à partager, n’hésitez pas à laisser vos commentaires ci-dessous.






