Le Surface est devenu maintenant l’équipement important pour beaucoup d’utilisateurs de Microsoft et il nous permet de prendre des notes, d’utiliser nos programmes favoris et de nous divertir peu importe où nous allons.
Mais parfois il pose également problèmes dont le plus courant, le dysfonctionnement du clavier de Surface. Pour aider les utilisateurs à s’en débarrasser, nous vous avons présenté quelques solutions utiles dans cet article.
Comment résoudre le dysfonctionnement de Clavier Surface
Vous n’auriez pas besoin d’essayer toutes les solutions, il vous suffit de suivre l’ordre de notre article jusqu’à ce que vous trouviez celle qui vous convient.
- Redémarrer Microsoft Surface
- Effectuer un arrêt à deux boutons
- Mettre à jour le pilote de votre clavier Surface
- Réinitialiser Microsoft Surface
Solution 1 : Redémarrer Microsoft Surface
Quand votre clavier de Surface ne fonctionne plus, l’astuce la plus simple est de redémarrer votre Surface, puis vérifiez s’il marche.
1) Retirez votre clavier Surface.
2) Arrêtez votre Surface et attendez quelques minutes, puis redémarrez votre Surface.
3) Reconnectez votre clavier Surface et vérifiez s’il marche.
Solution 2 : Effectuer un arrêt à deux boutons
Si après le redémarrage de votre Surface, le problème persiste, vous pouvez également effectuer un arrêt à deux boutons afin de résilier vos configurations temporaires et de supprimer tous les fichiers temporaires, puis vérifiez si votre clavier revient en état normal.
1) Pressez le bouton d’alimentation de votre Surface et maintenez pendant environ 30 secondes, puis relâchez-le.
2) Pressez simultanément le bouton d’alimentation et le bouton d’augmentation de volume (volume +) pendant environ 15 secondes, puis relâchez-les.
3) Attendez environ une minute, puis redémarrez votre appareil et reconnectez votre clavier, vérifiez si tout devient normal.
Solution 3 : Mettre à jour le pilote de votre clavier Surface
Si vous avez installé un pilote corrompu, obsolète ou incompatible pour votre clavier de Surface, vous rencontrez également le dysfonctionnement du clavier Surface, donc nous vous recommandons de mettre à jour votre pilote en suivant les opérations suivantes :
Voici 2 manières pour mettre à jour votre pilote de clavier et vous pouvez choisir celle qui vous plaît.
- Option 1 : Réinstaller votre pilote de clavier Surface avec Gestionnaire de périphériques
- Option 2 : Mettre à jour votre pilote de clavier Surface avec Driver Easy
Option 1 : Réinstaller votre pilote de clavier Surface avec Gestionnaire de périphériques
1) Pressez simultanément les touches Windows+R sur votre clavier, entrez devmgmt.msc et cliquez sur OK.

2) Double cliquez sur la catégorie Claviers pour la développer, puis faites un clic droit sur votre clavier Surface et sélectionnez Désinstaller le périphérique.
3) Quand la fenêtre de confirmation apparaît, cliquez sur Désinstaller pour valider votre choix.
4) Retirez votre clavier Surface et redémarrez votre Surface. Windows va chercher et installer automatiquement le nouveau pilote de votre clavier Surface
5) Reconnectez votre clavier sur votre ordinateur Surface et testez si maintenant vous pouvez taper normalement avec votre clavier.
Si après la réinstallation du pilote, votre problème de clavier persiste, vous avez besoin de mettre à jour vous-même ce pilote. Généralement vous pouvez aller vers le site officiel de Microsoft et chercher le dernier pilote de votre clavier.
Mais si vous n’avez pas le temps ou la patience pour le faire manuellement, nous vous recommandons un outil pratique : Driver Easy.
Option 2 : Mettre à jour votre pilote de clavier Surface avec Driver Easy
Driver Easy détectera automatiquement votre système et trouvera les derniers pilotes pour vous, tous les pilotes proviennent directement de leur fabricant et ils sont tous certifiés et fiables. Donc vous n’avez plus le risque de télécharger les pilotes incorrects ou de commettre des erreurs lors de l’installation du pilote.
Vous pouvez mettre à jour vos pilotes avec la version PRO de Driver Easy, où vous pouvez mettre à jour tous les pilotes problématiques sur votre système en 2 simples clics.
1) Téléchargez et installez Driver Easy.
2) Exécutez Driver Easy et cliquez sur Analyser maintenant. Driver Easy analysera votre système et trouvera tous les pilotes problématiques en une minute.

3) Cliquez sur le bouton Activer & Mettre à jour à côté de votre clavier Surface signalée pour télécharger son dernier pilote, puis laissez Driver Easy l’installer pour vous.
Ou cliquez simplement sur le bouton Tout mettre à jour pour mettre à jour automatiquement tous vos pilotes corrompus, obsolètes en une seule fois. Vous serez invité à mettre à niveau Driver Easy quand vous cliquez sur Tout mettre à jour. (Ces opérations nécessitent la version Pro de Driver Easy – vous serez invité à mettre à niveau Driver Easy lorsque vous cliquez sur Activer & Mettre à jour et Tout mettre à jour. )
Si vous n’êtes pas prêt, nous préparons de même un essai gratuit de 7 jours pour vous rassurer. Vous ne serez facturé qu’après la fin de votre essai de 7 jours, mais vous pouvez choisir d’annuler le renouvellement automatique à tout moment.
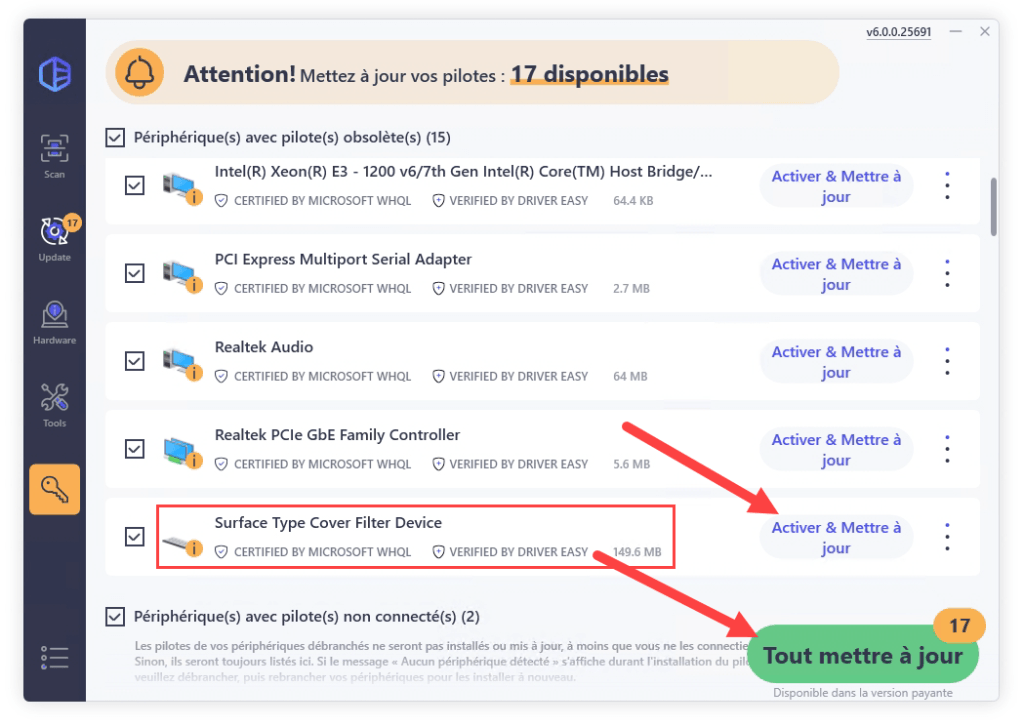
4) Redémarrez votre Surface et vérifiez si votre clavier peut fonctionner normalement maintenant.
Solution 4 : Réinitialiser Microsoft Surface
Si les solutions au-dessus ne fonctionnent pas pour vous, vous pouvez également essayer d’initialiser votre Surface afin de supprimer tous les fichiers ou configurations défectueuses qui bloquent le bon fonctionnement de votre clavier.
1) Pressez simultanément les touches Windows+I (Majuscule de lettre i) sur votre clavier et cliquez sur Mise à jour et sécurité.

2) Cliquez sur la section Récupération et puis cliquez sur Redémarrer maintenant.

3) Choisissez entre les options Conserver mes fichiers et Supprimer tout selon votre préférence.
4) Cliquez sur Réinitialiser et continuez le processus de réinitialisation en suivant les indications sur votre écran.
5) Vérifiez si vous pouvez utiliser normalement le clavier de votre Surface après la réinitialisation.
Merci d’avoir suivi notre article et nous espérons que votre clavier de Surface peut maintenant fonctionner normalement. Si vous rencontrez d’autres problèmes ou vous avez des suggestions pour nous, n’hésitez pas à laisser vos commentaires dans la boîte ci-dessous et nous vous contacterons dans les meilleurs délais.






