Si vous ne parvenez pas à vous connecter à Steam et que vous rencontrez l’erreur « Connexion au réseau Steam impossible », vous pouvez essayer quelques trucs et astuces ci-dessous pour résoudre ce problème.

Table des matières
Vous n’avez pas besoin d’essayer toutes les solutions, simplement parcourez notre article dans l’ordre jusqu’à ce que vous trouviez celle qui vous convient.
- Vérifier l’état du serveur Steam
- Changer le protocole Internet utilisé par Steam
- Mettre à jour votre pilote réseau
- Renouveler l’adresse IP de votre PC
- Réinstaller Steam
Solution 1 : Vérifier l’état du serveur Steam
Généralement, s’il s’agit d’un problème de serveur, vous pouvez voir une grande chute du nombre d’utilisateurs sur le site Steam. Vous pouvez aussi vérifier les dernières annonces de l’équipe Steam sur Facebook pour confirmer si cette erreur est liée au fonctionnement de serveur.
Si le serveur du jeu marche normalement, vous pouvez essayer les solutions suivantes pour résoudre cette erreur énervante.
Solution 2 : Changer le protocole Internet utilisé par Steam
Le protocole Internet original de Steam est UDP, quand vous ne pouvez pas connecter normalement au serveur, vous pouvez changer son protocole en TCP pour résoudre cette erreur.
1) Faites un clic droit sur le raccourci de Steam sur votre écran et sélectionnez Propriétés.
2) Cliquez sur l’onglet Raccourci, ajoutez -tcp à la fin du cible du fichier. Puis cliquez sur Appliquer et sur OK.

3) Relancez Steam et vérifiez si votre problème est résolu. Si l’erreur persiste, passez à la solution suivante.
Solution 3 : Mettre à jour votre pilote réseau
Les pilotes de vos périphériques réseaux qui sont obsolètes ou corrompus peuvent aussi engendrer des problèmes de connexion au serveur, il est donc recommandé de mettre à jour vos pilotes régulièrement. Vous pouvez choisir la méthode manuelle ou la méthode automatique selon votre préférence.
Option 1 : Mettre à jour votre pilote réseau manuellement
Si vous connaissez bien le modèle de votre périphérique réseau, vous pouvez essayer de mettre à jour son pilote manuellement. Pour faire ça, accédez au site officiel du fabricant de votre carte mère et recherchez votre modèle.
Les pilotes se trouvent généralement sur la page d’assistance. Assurez-vous de télécharger le pilote qui est compatible avec votre système Windows, sinon, votre périphérique ne fonctionnera normalement.
Option 2 : Mettre à jour votre pilote réseau automatiquement
Si vous n’avez pas le temps, la patience ou les compétences informatiques nécessaires pour mettre à jour vos pilotes manuellement, nous vous recommandons de le faire automatiquement avec Driver Easy.
Driver Easy reconnaîtra automatiquement votre système et trouvera les derniers pilotes corrects pour vous. Vous n’avez pas besoin de savoir exactement quel système fonctionne sur votre ordinateur et il n’existe plus de risque pour vous de télécharger les pilotes incorrects ou de commettre des erreurs lors de l’installation du pilote.
Vous pouvez mettre à jour vos pilotes avec la version PRO de Driver Easy, où vous pouvez mettre à jour tous les pilotes problématiques sur votre système en 2 simples clics.
1) Téléchargez et installez Driver Easy.
2) Exécutez Driver Easy et cliquez sur le bouton Analyser maintenant. Driver Easy analysera votre ordinateur et détectera tous vos pilotes ayant des problèmes.
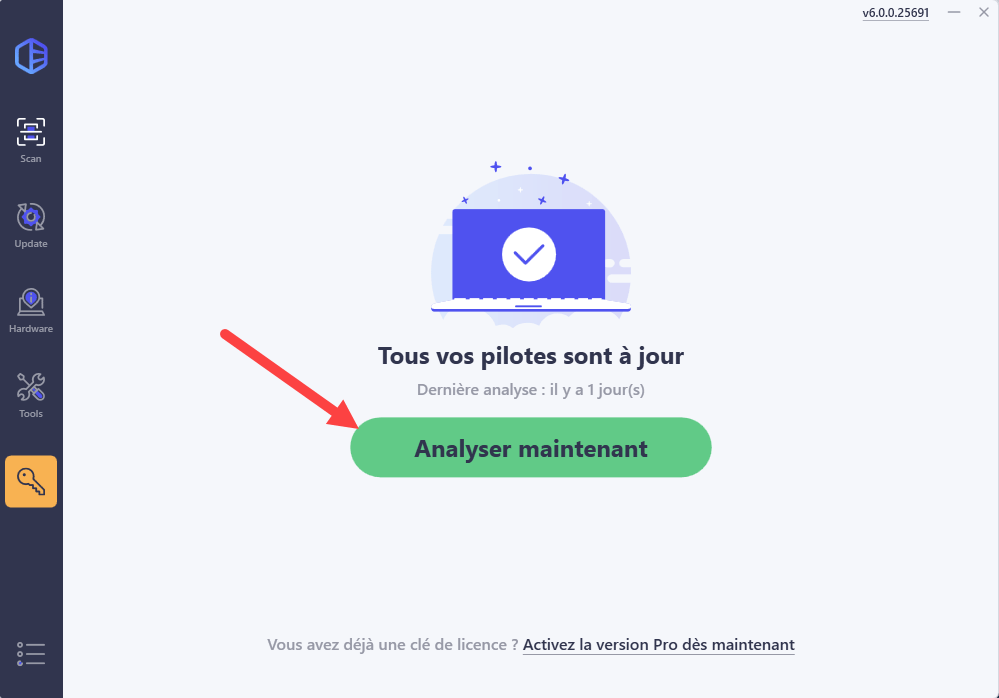
3) Cliquez sur le bouton Activer & Mettre à jour à côté de votre périphérique signalé pour télécharger son dernier pilote, puis laissez Driver Easy l’installer pour vous. Ou cliquez simplement sur le bouton Tout mettre à jour pour mettre à jour automatiquement tous vos pilotes corrompus, obsolètes en une seule fois.
(Ces opérations nécessitent la version Pro de Driver Easy – vous serez invité à mettre à niveau Driver Easy lorsque vous cliquez sur Activer & Mettre à jour et Tout mettre à jour. )
Si vous n’êtes pas prêt, nous préparons de même un essai gratuit de 7 jours pour vous rassurer. Vous ne serez facturé qu’après la fin de l’essai, et vous pouvez annuler la renouvellement automatique à tout moment.
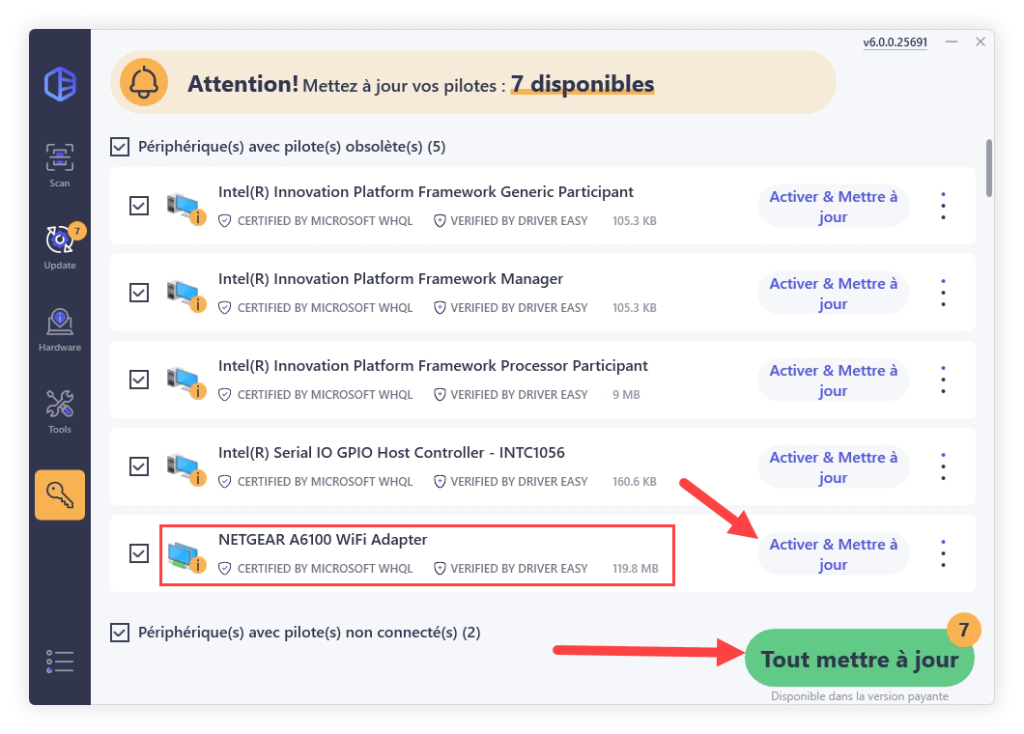
4) Après la mise à jour de vos pilotes, redémarrez votre PC et relancez votre jeu, puis vérifiez si votre problème de serveur est résolu avec succès.
Solution 4 : Renouveler l’adresse IP de votre PC
Si la mise à jour des pilotes n’a pas résolu cette erreur, vous pouvez essayer de libérer et renouveler l’adresse IP de votre ordinateur, car le problème peut être causé par votre connexion réseau.
1) Pressez simultanément les touches Windows+S sur votre clavier, tapez cmd dans la case de recherche Windows. Faite un clic droit sur Command Prompt (Invite de commandes) et sélectionnez Exécuter en tant qu’administrateur.

Si la fenêtre de Contrôle de compte d’utilisateur apparaît, cliquez sur Oui .
2) Dans la fenêtre d’invite de commandes qui apparaît, tapez la commande suivante, puis appuyez sur la touche Entrée sur votre clavier.
ipconfig /release
3) Après avoir libéré la configuration IP de l’adaptateur actif, vous devez vider le cache DNS pour effacer les données incorrectes. Pour ce faire, tapez simplement la commande suivante, puis appuyez sur la touche Entrée sur votre clavier.
ipconfig /flushdns
4) La dernière étape à effectuer consiste à renouveler la configuration IP des adaptateurs actifs. Pour ce faire, tapez simplement la commande suivante, puis appuyez sur la touche Entrée sur votre clavier.
ipconfig /renew
5) Une fois le processus terminé, fermez l’invite de commande et relancez votre jeu, puis vérifiez si le problème de connexion du serveur est résolu avec succès.
Solution 5 : Réinstaller Steam
Si aucune des solutions ci-dessus ne fonctionne dans votre cas, vous pouvez essayer de réinstaller le client Steam afin de supprimer toutes les données défectueuses sauvegardées qui peuvent être l’origine de cette erreur.
1) Pressez simultanément les touches Windows+R sur votre clavier pour ouvrir la boîte d’Exécuter.
2) Tapez control dans la barre et cliquez sur OK pour ouvrir le panneau de configuration.

3) Sélectionnez le mode d’affichage Grandes icônes et cliquez sur Programmes et fonctionnalités.

4) Faites un clic droit sur Steam et cliquez sur Désinstaller afin de désinstaller Steam sur votre PC.

5) Après la désinstallation de Steam, accédez au site officiel de Steam pour télécharger et installer la dernière version de Steam.
6) Connectez-vous sur Steam et nous espérons que cette erreur du serveur est déjà résolu avec succès.
Cette erreur est résolue avec succès ? Félicitations ! ! Vous pouvez aussi laisser un commentaire ci-dessous pour nous partager votre propre expérience. Merci beaucoup !





