Pour obtenir une meilleure expérience et améliorer la productivité de leur ordinateur, certains utilisateurs choisissent de connecter deux ou plusieurs moniteurs sur leur PC. Cependant, parfois les choses ne se passent pas comme prévu et pour une raison quelconque, leur PC ne peut pas détecter un deuxième moniteur.
Si vous rencontrez le même cas, vous pouvez essayer les solutions dans notre article pour résoudre ce problème facilement et rapidement.
5 Solutions à Essayer
Veuillez simplement suivre l’ordre de notre article jusqu’à ce que vous trouviez la solution qui convient à votre cas.
- Désactiver et réactiver votre périphérique graphique
- Restaurer votre pilote graphique vers la version précédente
- Mettre à jour votre pilote graphique
- Changer votre mode d’affichage
- Vérifier la fréquence de rafraîchissement de vos moniteurs
Solution 1 : Désactiver et réactiver votre périphérique graphique
Selon les expériences de certains utilisateurs Windows, une simple réactivation de votre périphérique graphique permet de résoudre ce problème.
1) Pressez simultanément les touches Windows+R sur votre clavier, entrez devmgmt.msc et cliquez sur OK.

2) Double cliquez sur la catégorie Cartes graphiques pour la développer, puis faites un clic droit sur votre carte graphique et sélectionnez Désactiver le périphérique.

Quand la fenêtre de confirmation apparaît, cliquez sur Oui pour valider votre choix.
3) Attendez une minute, puis faites un clic droit sur votre périphérique graphique et sélectionnez Activer le périphérique.

4) Vérifiez si maintenant votre deuxième écran peut être détecté.
Solution 2 : Restaurer votre pilote graphique vers la version précédente
Après la mise à jour de votre système, votre pilote graphique actuel peut devenir incompatible avec votre système, ce qui peut causer le problème de détection de votre écran. Dans ce cas-là, vous pouvez essayer de restaurer votre pilote graphique vers la version précédente et vérifiez s’il marche.
1) Pressez simultanément les touches Windows+R sur votre clavier, entrez devmgmt.msc et cliquez sur OK.

2) Double cliquez sur la catégorie Cartes graphiques pour la développer, puis faites un clic droit sur votre carte graphique et sélectionnez Propriétés.

3) Sous l’onglet Pilote, cliquez sur Restaurer le pilote. (Si le bouton est gris, il n’existe pas d’ancienne version de pilote sur votre PC, vous pouvez essayer la solution suivante pour mettre à jour votre pilote graphique.)

4) Suivez les indications sur votre écran pour accomplir le processus de restauration du pilote, puis vérifiez si maintenant votre problème est résolu avec succès.
Solution 3 : Mettre à jour votre pilote graphique
Si votre pilote graphique est obsolète, corrompu ou manquant, votre écran ne pourra pas s’afficher normalement par manque de pilote correct et vous rencontrez souvent les problèmes d’affichage, tel que le problème de détection de votre écran, il est recommandé donc de mettre à jour régulièrement les pilotes de vos périphériques.
Si vous n’avez pas mis à jour vos pilotes depuis longtemps, nous vous recommandons de le faire immédiatement et généralement, vous pouvez choisir de mettre à jour vos pilotes manuellement ou automatiquement.
Option 1 : Mettre à jour manuellement votre pilote graphique
Vous pouvez accéder au site officiel du fabricant de votre carte graphique pour chercher son dernier pilote. Assurez-vous de télécharger et installer le pilote qui est compatible avec votre système.
Si vous trouvez qu’il est compliqué de chercher le correct pilote graphique vous-mêmes manuellement, vous pouvez également choisir d’utiliser Driver Easy pour mettre à jour automatiquement vos pilotes.
Option 2 : Mettre à jour votre pilote graphique automatiquement (recommandée)
Driver Easy est un outil pratique pour la mise à jour des pilotes, il détectera automatiquement votre système et trouvera tous les derniers pilotes dont vous avez besoin. Tous les pilotes proviennent directement de leur fabricant et ils sont tous certifiés et fiables.
Vous pouvez mettre à jour vos pilotes avec la version PRO de Driver Easy, où vous pouvez mettre à jour tous les pilotes problématiques sur votre système en 2 simples clics.
1) Téléchargez et installez Driver Easy .
2) Exécutez Driver Easy et cliquez sur Analyser maintenant. Driver Easy analysera votre PC et détectera tous vos pilotes problématiques en une minute.

3) Cliquez sur Activer & Mise à jour à côté de votre carte graphique signalée puis laissez Driver Easy télécharger son dernier pilote. Ou cliquez simplement sur le bouton Tout mettre à jour pour mettre à jour automatiquement tous les pilotes obsolètes, corrompus ou manquants sur votre système.
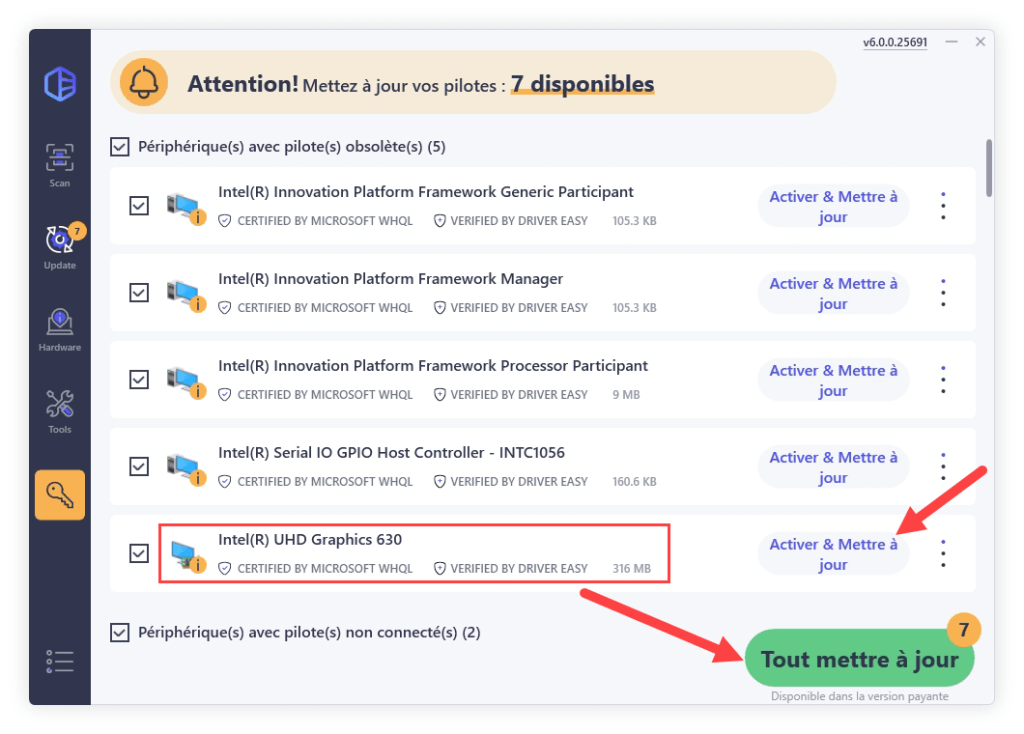
Vous serez invité à mettre à niveau Driver Easy quand vous cliquez sur Activer & Mise à jour et Tout mettre à jour. Vous pouvez aussi opter pour l’essai GRATUIT pour explorer toutes les fonctionnalités Pro. Vous ne serez facturé qu’après la fin de votre essai de 7 jours, mais vous pouvez choisir d’annuler le renouvellement automatique à tout moment.
4) Redémarrez votre PC et relancez votre jeu, puis vérifiez si votre jeu peut fonctionner normalement.
Solution 4 : Changer votre mode d’affichage
Si vous avez connecté correctement votre moniteur, mais ce dernier n’est pas détecté comme prévu et rien n’y est affiché, vous pouvez essayer de changer le mode de projection actuel et vérifiez s’il marche.
1) Pressez simultanément les touches Windows+P sur votre clavier afin d’évoquer la fenêtre de PROJET sur votre PC.
2) Vous allez voir 4 modes d’affichages disponibles et vous pouvez choisir le mode selon vos préférences.
3) Vérifiez si maintenant vos écrans peuvent fonctionner normalement.
Solution 5 : Vérifier la fréquence de rafraîchissement de vos moniteurs
La fréquence de rafraîchissement signifie le nombre d’images s’affichant sur l’écran par seconde et une fréquence plus élevée apportera une meilleur expérience visuelle. Mais si vous n’avez pas paramétré correctement les fréquences de vos écrans, il est possible que votre écran ne puisse pas être détecté normalement.
Suivez les étapes suivantes pour modifier vos réglages sur la fréquence.
1) Pressez simultanément les touches Windows+I sur votre clavier pour ouvrir la fenêtre Paramètres de système, puis cliquez sur Système.

2) Cliquez sur Affichage dans le volet à gauche et cliquez sur Paramètres d’affichage avancés dans le volet à droite.

3) Sélectionnez votre premier écran et cliquez sur Afficher les prorpîétés de l’adapteur pour l’affichage 1.

4) Sélectionnez votre deuxième écran et cliquez sur Afficher les prorpîétés de l’adapteur pour l’affichage 1.

5) Dans les deux nouvelles fenêtres, cliquez sur l’onglet Écran, puis vérifiez si les fréquences de rafraîchissement du moniteur de vos 2 écrans sont pareils. Si non, définissez les mêmes valeurs pour vos 2 moniteurs .

6) Cliquez sur Appliquer et sur OK pour valider votre choix. Puis vérifiez si maintenant votre PC peut maintenant détecter le deuxième écran maintenant.
Merci d’avoir suivi notre article et nous espérons que votre écran peut être détecté normalement maintenant. Si vous avez d’autres questions, nous vous invitons à laisser vos commentaires dans la boîte ci-dessous.






