
Vous avez bien connecté votre périphérique Bluetooth, mais il ne fonctionne pas normalement ? Les solutions dans cet article pourront vous aider.
4 solutions à essayer
Voici 4 solutions qui ont aidé d’autres utilisateurs à résoudre le problème. Parcourez simplement cet article dans l’ordre jusqu’à ce que vous trouviez la solution qui convient à votre cas.
- Modifier vos paramètres audio
- Aciver le service d’assistance Bluetooth
- Mettre à jour votre pilote Bluetooth
- Exécuter l’utilitaire de résolution du problème
Solution 1 : Modifier vos paramètres audio
Si vous rencontrez des problèmes de son, il est possible que vos paramètres de son ne soient pas bien définis. Vous pouvez suivre les étapes ci-dessous pour vérifier les paramètres auxquels vous devez faire attention.
1) Pressez en même temps les touches Windows+R sur votre clavier, puis entrez mmsys.cpl et cliquez sur OK.

2) Sous l’onglet Lecture, faites un clic droit sur un des périphériques présents et cochez la case d’option Afficher les périphériques désactivés et Afficher les périphériques déconnectés.

3) Faites un clic droit sur votre périphérique Bluetooth et sélectionnez Définir en tant que périphérique par défaut.

4) Faites un clic droit sur votre périphérique par défaut et cliquez sur Propriétés.

5) Cliquez sur l’onglet Niveaux et augmentez le niveau de son.

6) Passez à l’onglet Enhancements (Améliorations), cochez Disable all enhancements (Désactiver toutes les améliorations) et cliquez sur OK. (Le nom de l’onglet peut être différent dans certains PC, mais c’est la même fonctionnalité.)

7) Sous l’onglet Lecture, cliquez sur OK pour valider vos modifications.

8) Après ces paramètres de son ci-dessus dans cette solution, vérifiez si votre périphérique audio peut lire du son. Sinon, suivez les étapes suivantes pour modifier les formats par défaut de votre périphérique audio.
Solution 2 : Activer le service de prise en charge Bluetooth
Si vous avez activé le service de pris en charge Bluetooth, vous pourriez aussi rencontrer ce problème de son quand vous utiliser votre périphérique Bluetooth. Suivez les étapes ci-dessous pour voir comment l’activer.
1) Pressez simultanément les touches Windows+R sur votre clavier, tapez services.msc et cliquez sur OK afin d’ouvrir la fenêtre des services.

2) Double cliquez sur Service de prise en charge Bluetooth.

3) Sélectionnez Automatique dans le menu déroulant de Type de démarrage, puis si ce service est déjà activé, cliquez sur Arrêter puis cliquez sur Démarrer pour la redémarrer. Sinon, cliquez sur Démarrer pour démarrer ce service.
Enfin cliquez sur Appliquer et sur OK pour valider votre choix.

4) Testez si votre périphérique Bluetooth peut lire du son, si le problème est résolu, félicitations. Mais si le problème est résolu, continuez à lire la suite.
Solution 3 : Mettre à jour votre pilote Bluetooth
Le pilote de votre périphérique Bluetooth est un autre facteur qui peut affecter le fonctionnement de votre périphérique, car le pilote assure les communications normales entre votre système Windows et votre périphérique, si le pilote pose problèmes, votre périphérique rencontra aussi des problèmes. Pour résoudre le problème, vous pouvez essayer de mettre à jour votre pilote.
Vous pouvez chercher les pilotes en ligne, puis le télécharger et l’installer manuellement. Mais si vous n’avez pas le temps de télécharger le pilote étape par étape ou si vous ne connaissez pas trop votre périphérique, c’est pas grave, vous pouvez mettre à jour automatiquement votre pilote avec Driver Easy.
Driver Easy facilite le processus de recherche du pilote et après un seul clic, il trouvera la dernière version des tous les pilotes problématiques sur votre PC. Tous les pilotes proviennent directement de leur fabricant et ils sont tous certifiés et fiables.
Vous pouvez mettre à jour vos pilotes avec la version PRO de Driver Easy, où vous pouvez mettre à jour tous les pilotes problématiques sur votre système en 2 simples clics.
1) Téléchargez et installez Driver Easy.
2) Exécutez-le et cliquez sur Analyser maintenant. Driver Easy analysera votre ordinateur et détectera tous vos pilotes problématiques.
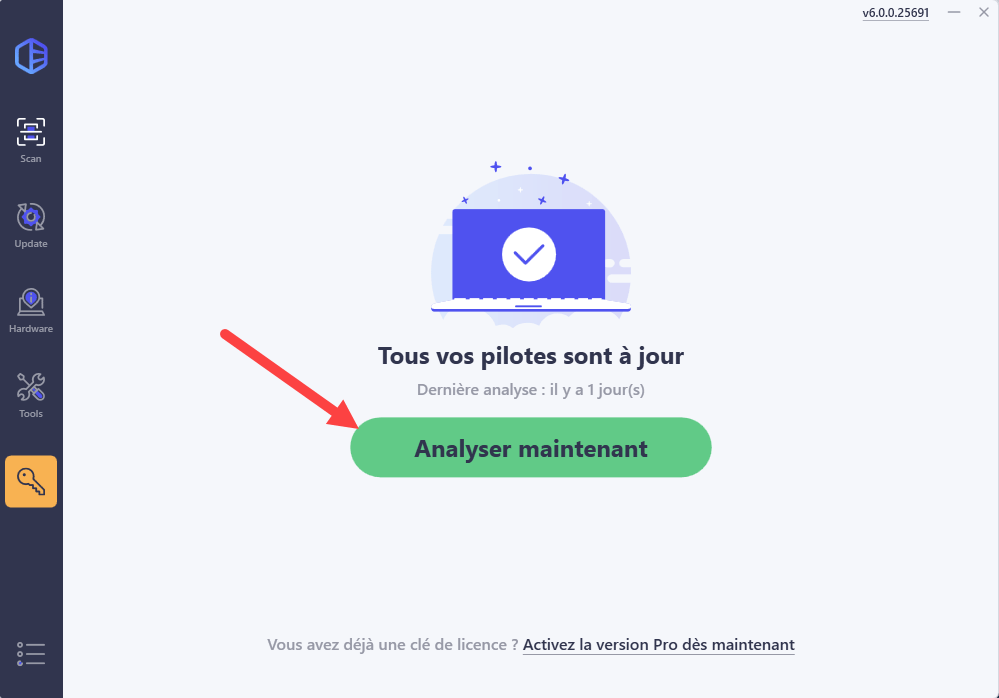
3) Cliquez sur le bouton Activer & Mettre à jour à côté de votre périphérique Bluetooth signalé pour télécharger son dernier pilote, puis laissez Driver Easy l’installer pour vous. Ou cliquez simplement sur le bouton Tout mettre à jour pour mettre à jour automatiquement tous vos pilotes corrompus, obsolètes en une seule fois.
(Ces opérations nécessitent la version Pro de Driver Easy – vous serez invité à mettre à niveau Driver Easy lorsque vous cliquez sur Activer & Mettre à jour et Tout mettre à jour. )
Si vous n’êtes pas prêt, nous préparons de même un essai gratuit de 7 jours pour vous rassurer. Vous ne serez facturé qu’après la fin de l’essai, et vous pouvez annuler la renouvellement automatique à tout moment.
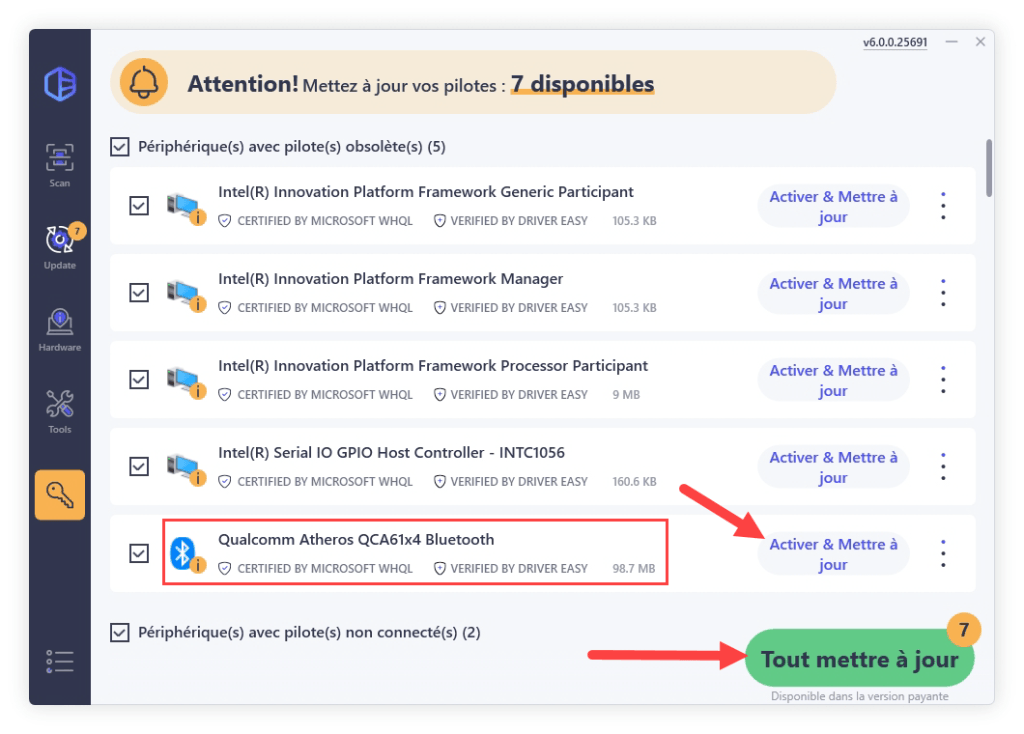
4) Après les mises à jour de vos pilotes, redémarrez votre PC et vérifiez si votre problème est déjà résolu.
Solution 4 : Exécuter l’utilitaire de résolution du problème
Vous pouvez aussi exécuter l’utilitaire de résolution des problèmes intégré pour détecter l’origine du problème. Suivez les étapes ci-dessous :
1) Pressez en même temps les touches Windows+I sur votre clavier pour ouvrir la fenêtre de Paramètres, puis cliquez sur Mise à jour et sécurité.

2) Cliquez sur la section Résolution des problèmes, puis cliquez sur Utilitaires supplémentaires de résolution de problèmes.

3) Cliquez sur la section Bluetooth.

Attendez jusqu’à la fin du processus de détection du problème, puis suivez les indications sur votre écran pour résoudre le problème trouvé.
Voici donc quelques solutions que vous pouvez essayer, si vous avez d’autres solutions à partager, vous pouvez laisser un commentaire ci-dessous. Merci beaucoup !





