Si vous ne trouvez pas votre Realtek High Definition Audio Manager sur votre PC, ne vous inquiétez pas ! Suivez notre texte, vous pourrez le retrouver facilement et rapidement.

Comment résoudre Realtek HD Audio Manager missing ?
- Chercher Realtek HD Audio Manager sur votre PC
- Réinstaller Realtek HD Audio Manager s’il est disparu
Où se trouve Realtek HD Audio Manager ?
1. Dans le panneau de configuration de votre PC
Généralement vous pouvez trouver directement Realtek High Definition Audio Manager dans le panneau de configuration.
1) Pressez simultanément les touches Windows+R sur votre clavier. Entrez control et cliquez sur OK pour ouvrir le panneau de configuration.

2) Paramétrez le mode d’affichage en Petites icônes et vous verrez Realtek HD Audio Manager dans votre panneau de configuration.

2. Dans votre disque local
Si vous ne trouvez pas Realtek HD Audio Manager dans le panneau de configuration, essayez de trouver le dossier de Realtek dans votre disque local pour faire apparaître Realtek HD Audio Manager.
1) Ouvrez votre disque local dans lequel vous avez sauvegardé le dossier Realtek ( généralement c’est dans le disque C:) et naviguez le chemin C: > Fichiers de programmes > Realtek > Audio > HDA pour trouver le dossier de Realtek.
2) Double-cliquez sur le fichier RtkNGUI64.exe et normalement Realtek HD Manager va s’ouvrir directement sur votre ordinateur.

Si Realtek HD Audio Manager n’apparaît pas, vous avez besoin de mettre à jour votre pilote Realtek HD Audio pour réinstaller Realtek HD Audio Manager.
Comment réinstaller Realtek High Definition Audio Manager ?
Je vous fournis ici 3 méthodes courantes qui fonctionnent bien pour d’autres utilisateurs, vous pouvez choisir celle qui vous convient.
Option 1 : Mettre à jour votre pilote Realtek HD Audio avec le Gestionnaire de périphériques
Vous pouvez mettre à jour votre pilote Realtek HD Audio avec le Gestionnaire de périphériques.
1) Pressez en même temps les touches Windows+R sur votre clavier. Entrez devmgmt.msc et cliquez sur OK afin d’ouvrir le Gestionnaire de périphériques.

2) Double cliquez sur la catégorie Contrôleurs audio, vidio et jeu pour la développer.

3) Faites un clic droit sur votre périphérique Realtek High Definition Audio et cliquez sur Mettre à jour le pilote.

4) Cliquez sur Rechercher automatiquement les pilotes.

5) Windows Update va rechercher le dernier pilote audio pour vous. Suivez les instructions sur votre écran pour installer le dernier pilote et vérifiez si maintenant Realtek HD Audio Manager peut se lancer normalement.
Si votre PC n’a pas trouvé le dernier pilote Realtek pour vous, ou avec le pilote trouvé par Windows, votre problème persiste, ne vous inquiétez pas, vous pouvez continuer à essayer la solution suivante.
Option 2 : Télécharger le dernier pilote de Realtek HD Audio sur le site officiel de Realtek
Vous pouvez toujours télécharger directement le dernier pilote Realtek hd audio sur le site officiel du fabricant Realtek.
1) Accédez au site officiel de Realtek et entrez dans sa page de téléchargement des pilotes.
2) Choisissez la version du pilote correspondant aux exigences de votre système et cliquez sur l’icône de téléchargement. Suivez les instructions sur votre écran pour télécharger ce pilote.

3) Une fois le pilote téléchargé, installez-le sur votre PC et redémarrez votre PC.
4) Trouvez le dossier HDA en suivant le chemin C: > Fichiers de programmes > Realtek > Audio > HDA.
5) Parmi les fichiers listés, double-cliquez sur RtkNGUI64.exe et vérifiez si votre Realtek HD Audio Manager est apparu.

6) Si vous ne trouvez pas Realtek HD Audio Manager, faites un clic droit sur RtkNGUI64.exe. Choisissez Envoyer vers et puis cliquez sur Bureau (créer un raccourci).
7) Essayez maintenant d’ouvrir le Realtek HD Audio Manager en cliquant sur son raccourci sur votre bureau.
Option 3 : Mettre à jour votre pilote Realtek HD Audio avec Driver Easy
Si vous n’arrivez pas à réinstaller Realtek HD Audio Manager avec les deux méthodes ci-dessus, je vous recommande de mettre à jour votre pilote de Realtek HD Audio avec Driver Easy.
Driver Easy est un outil pratiquue pour la mise à jour de pilote qui reconnaîtra automatiquement votre système et trouvera les derniers pilotes pour vous. Tous les pilotes proviennent directement de leur fabricant et ils sont tous certifiés et fiables. Vous n’avez plus besoin de chercher les pilotes en ligne et vous ne risquez plus de télécharger les pilotes incorrects ou de commettre des erreurs lors de l’installation du pilote.
1) Téléchargez et installez Driver Easy.
2) Exécutez-le et cliquez sur le bouton Analyser maintenant. Driver Easy analysera votre ordinateur et détectera tous vos pilotes problématiques.

3) Cliquez sur Activer & Mise à jour à côté de votre périphérique audio Realtek signalé puis laissez Driver Easy télécharger son dernier pilote. Ou cliquez simplement sur le bouton Tout mettre à jour pour mettre à jour automatiquement tous les pilotes obsolètes, corrompus ou manquants sur votre système.
Ces opérations nécessitent la mise à niveau de Driver Easy Pro. Si vous n’êtes pas prêt à l’acheter, nous vous offrez également un essai gratuit de 7 jours. Vous ne serez facturé qu’après la fin de votre essai, et vous pouvez choisir d’annuler le renouvellement automatique à tout moment.
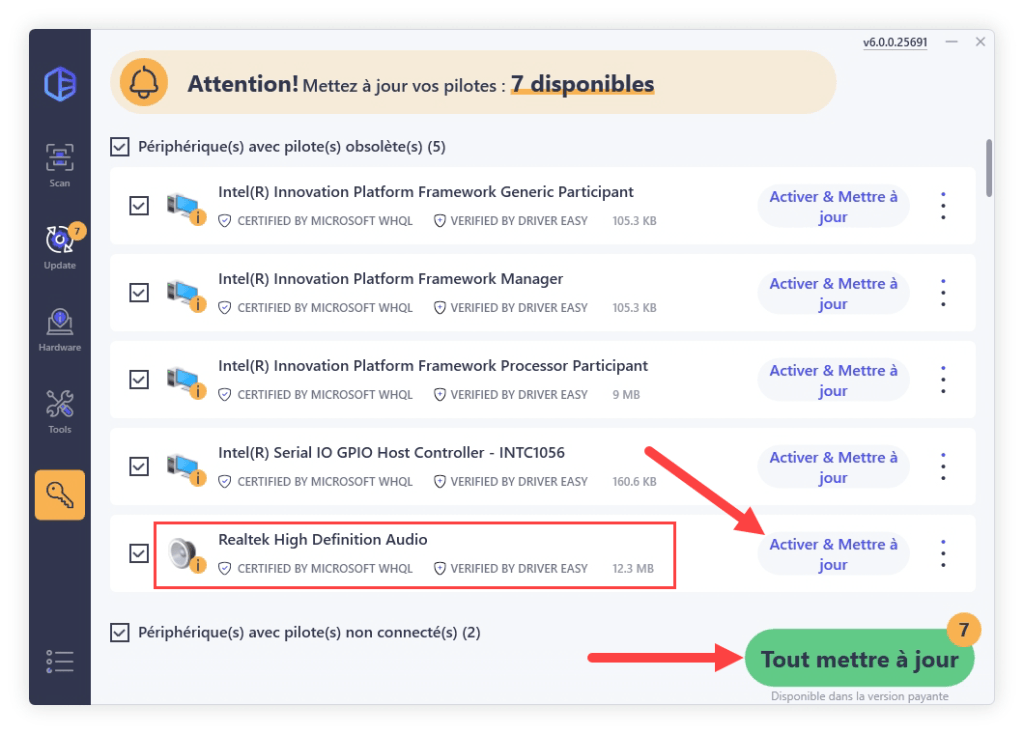
4) Redémarrez votre PC pour que vos modifications puissent prendre effet puis vérifiez si votre problème est résolu.
J’espère sincèrement que votre problème est déjà résolu. Si vous avez des questions ou des suggestions, n’hésitez pas à laisser un commentaire ci-dessous.





