Ce texte vous montre comment faire si Razer Synapse ne reconnait pas votre souris ou d’autres appareils, par exemple le clavier, lisez la suite, votre problème sera résolu rapidement.

Comment résoudre le problème de détection de Razer Synapse
Voici quelques correctifs utiles et efficaces pour résoudre les problèmes de détection Razer Synapse, mais vous n’auriez pas besoin d’essayer toutes les solutions, il vous suffit de suivre l’ordre de notre article jusqu’à ce que vous trouviez la solution qui fonctionne bien dans votre cas.
- Exécuter l’utilitaire de dépannage Windows
- Vérifier si c’est le port qui pose problème
- Mettre à jour votre pilote de périphérique Razer
- Réparer ou réinstaller Razer Synapse
- Désactiver temporairement votre programme antivirus
Solution 1 : Exécuter l’utilitaire de dépannage Windows
Windows 10/8/7 est livré avec un outil de dépannage intégré que vous pouvez lancer pour détecter et réparer automatiquement des problèmes courants, suivez les étapes suivantes pour voir comment ça marche :
1) Pressez simultanément les touches Windows+I sur votre clavier pour ouvrir la fenêtre de Paramètres, puis cliquez sur Mise à jour et sécurité.

2) Cliquez sur Résolution des problèmes et puis sur Utilitaires supplémentaires de résolution de problèmes.

3) Cliquez sur Clavier et puis sur Exécuter l’utilitaire de résolution des problèmes.

4) Attendez jusqu’à la fin du processus de détection du problème et suivez les instructions à l’écran pour résoudre des problèmes trouvés.
Solution 2 : Vérifier si c’est le port qui pose problème
Vous pouvez tester votre souris sur un autre port de votre PC, car si le port est endommagé, votre souris ne se connecte pas, et le problème peut apparaître.
Si le problème persiste après le changement du port, vous pouvez brancher votre souris sur un autre ordinateur. Puis téléchargez et installez Razer Synapse sur ce nouveau ordinateur, testez si ça marche.
Si le problème ne apparaît pas sur le second PC, votre souris est en bon état et vous pouvez continuer à essayer les correctifs suivants pour détecter et résoudre les problèmes sur votre PC ; si au contraire, le même problème réapparaît, vous pouvez contacter l’assistance de Razer pour obtenir de l’aide.
Solution 3 : Mettre à jour votre pilote de périphérique Razer
Vous devez installer le dernier pilote pour votre périphérique Razer, car si le pilote est obsolète, incompatible ou corrompu, votre périphérique Razer ne fonctionnera pas correctement comme prévu et Razer Synapse ne peut plus le reconnaître comme prévu.
Pour résoudre le problème, vous pouvez mettre à jour le pilote de votre périphérique Razer et vous pouvez choisir le faire manuellement ou automatiquement.
Méthode 1 : Réinstaller le pilote via le Gestionnaire de périphériques
1) Pressez simultanément les touches Windows+R sur votre clavier, tapez devmgmt.msc et pressez la touche Entrée sur votre clavier pour ouvrir le Gestionnaire de périphériques.

2) Double-cliquez sur la catégorie Souris et autres périphériques de pointage pour la développer, puis faites un clic droit dessus et sélectionnez Désinstaller ce périphérique.
(Si votre souris et votre pavé tactile ne fonctionnent pas, vous pouvez appuyer sur la touche Tab pour aller vers le bas, la touche fléchée vers le bas pour développer la catégorie.)
3) Cliquez sur Désinstaller pour valider votre choix si une fenêtre de confirmation apparaît.
Répétez les étapes 2) à 3) pour désinstaller vos autres appareils Razer si vous en avez plusieurs.
4) Débranchez votre appareil Razer et redémarrez votre PC.
5) Reconnectez votre appareil Razer à votre PC. Windows Update détectera automatiquement vos appareils et réinstallera leurs pilotes. Après cela, testez si le Razer Synapse peut détecter correctement votre appareil Razer.
Méthode 2 : Mettre à jour automatiquement votre pilote Razer
Si Windows Update n’a pas trouvé le pilote dont vous avez besoin ou si vous voulez économiser du temps, vous pouvez choisir un outil fiable pour mettre à jour automatiquement vos pilotes de périphériques Razer, ici je vous recommande Driver Easy.
Driver Easy est un outil professionnel pour la mise à jour du pilote, il reconnaîtra automatiquement votre système et trouvera les derniers pilotes pour vous.
Tous les pilotes proviennent directement de leur fabricant et ils sont tous certifiés et fiables. Donc vous n’aurez plus besoin de chercher les pilotes en ligne et vous ne risquez plus de télécharger les pilotes incorrects ou de commettre des erreurs lors de l’installation du pilote.
Vous pouvez mettre à jour vos pilotes avec la version PRO de Driver Easy, où vous pouvez mettre à jour tous les pilotes problématiques sur votre système en 2 simples clics :
1) Téléchargez et installez Driver Easy.
2) Exécutez Driver Easy et cliquez sur le bouton Analyser maintenant. Driver Easy analysera ensuite votre ordinateur et détectera tous vos pilotes problématiques.

3) Cliquez sur le bouton Activer & Mettre à jour à côté de votre périphérique Razer signalé pour télécharger son dernier pilote, puis laissez Driver Easy l’installer pour vous. Ou cliquez simplement sur le bouton Tout mettre à jour pour mettre à jour automatiquement tous vos pilotes corrompus, obsolètes en une seule fois.
(Ces opérations nécessitent la version Pro de Driver Easy – vous serez invité à mettre à niveau Driver Easy lorsque vous cliquez sur Activer & Mettre à jour et Tout mettre à jour. )
Si vous n’êtes pas prêt, nous préparons de même un essai gratuit de 7 jours pour vous rassurer. Vous ne serez facturé qu’après la fin de l’essai, et vous pouvez annuler la renouvellement automatique à tout moment.
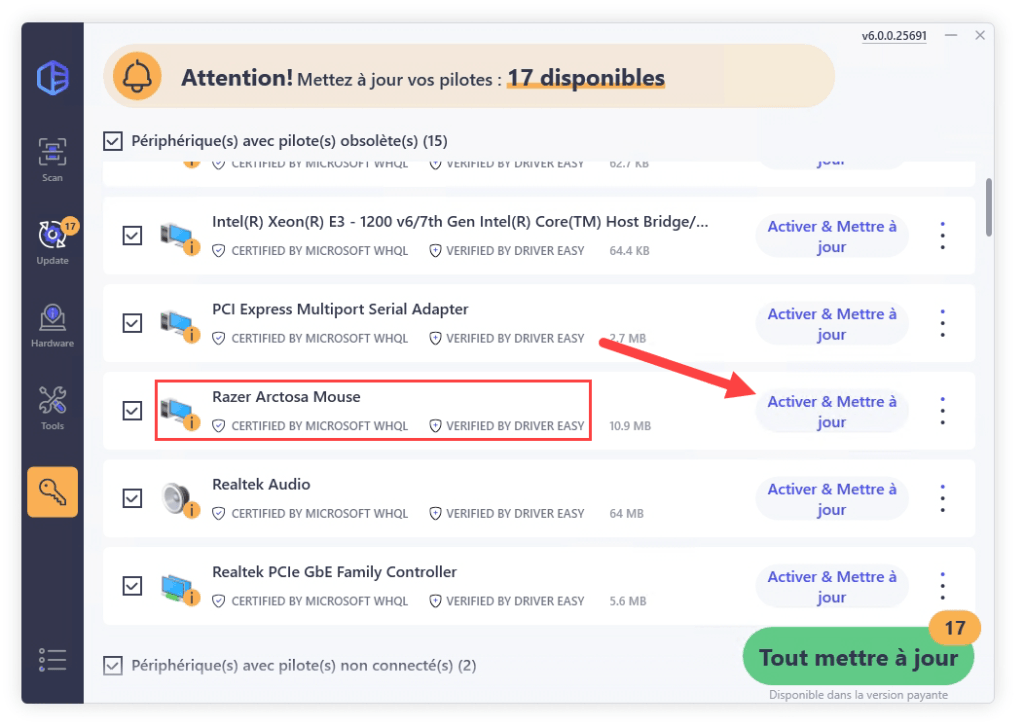
4) Redémarrez votre PC pour que les modifications puissent prendre effet, puis vérifiez si Razer Synapse peut reconnaître votre périphérique maintenant.
Solution 4 : Réparer ou réinstaller Razer Synapse
Une autre cause possible pour le problème de détection de Razer Synapse, c’est que le logiciel lui-même est endommagé ou les fichiers relatifs sont corrompus ou manquants, dans ce cas, vous pouvez essayer de réparer ou réinstaller Razer Synapse sur votre PC.
Réparez Razer Synapse
1) Pressez simultanément les touches Windows+R sur votre clavier pour ouvrir la boîte de dialogue Exécuter, tapez control et pressez la touche Entrée sur votre clavier pour ouvrir le Panneau de configuration.

2) Affichez les éléments par Grandes icônes, cliquez sur Programmes et fonctionnalités.

3) Faites un clic droit sur Razer Synapse et sélectionez Réparer.
4) Suivez les indications à l’écran pour accomplir le processus de réparation du programme, puis testez si votre problème est résolu.
Si le problème persiste, essayez de réinstaller Synapse sur votre PC.
Réinstallez Razer Synapse
1) Pressez simultanément les touches Windows+R sur votre clavier pour ouvrir la boîte de dialogue d’exécution .
2) Tapez appwiz.cpl et pressez la touche Entrée sur votre clavier.

3) Faites un clic droit sur Razer Synapse dans la liste des programmes et sélectionnez Désinstaller.
4) Suivez les instructions à l’écran pour désinstaller ce logiciel.
5) Appuyez simultanément sur les Windows + E sur votre clavier pour ouvrir l’Eexplorateur de fichiers.
6) Tapez C:\Program Files (x86)\Razer dans la barre d’adresse et pressez la touche Entrée sur votre clavier pour trouver le dossier de Razer.
(Si vous avez enregistré le dossier de Razer dans un autre emplacement, le chemin d’accès peut être différent. Ça dépend de votre situation réelle.)
C:\Program Files (x86)\Razer

5) Cliquez sur la section Affichage, puis cochez la case de l’option Éléments masqués afin d’afficher tous les fichiers et dossiers relatifs.
Pressez simultanément les touches Ctrl+A sur votre clavier pour sélectionner tous les fichiers et dossiers et appuyez sur la touche Suppr sur votre clavier pour les supprimer tous.
6) De la même manière, accédez au chemin C: \ProgramData\Razer et supprimez tous les dossiers et fichiers dans ce dossier.
C:\ProgramData\Razer
7) Redémarrez votre ordinateur et puis accédez au site officiel de Razer pour télécharger et installer Razer Synapse sur votre PC. Testez si tout va bien maintenant.
Solution 5 : Désactiver temporairement votre programme antivirus
Pour protéger la sécurité de notre PC et bloquer des virus, des malwares ou des menaces de cyberattaque, nous avons l’habitude d’activer notre programme antivirus à tout moment, ce dernier est dans plupart des cas inoffensif pour notre PC, mais il arrive qu’il se trompe et bloque des programmes dont nous avons en fait besoin, par exemple Razer Synapse.
Dans ce cas, vous pouvez essayer de désactiver temporairement votre programme antivirus et vérifiez les changements.
Testez si votre souris Razer peut être reconnu maintenant.
Merci d’avoir suivi cet article, si vous avez des questions ou des suggestions, nous vous invitons à laisser vos commentaires ci-dessous.





