Le problème de Périphérique non migré est survenu souvent après le branchement des périphériques d’USB sur votre PC ou après la mise à jour du système vers Windows 10.
Quand cette erreur apparaît, dans le Gestionaire de périphériques, vous remarquerez le message « Périphérique non migré » sous l’onglet Propriétés de votre périphérique problématique.
Comment résoudre le problème « Périphérique non migré »
Nous vous avons présenté en détail 5 solutions utiles dans ce texte, mais vous n’auriez pas besoin de les essayer tous. Simplement suivez l’ordre de notre article jusqu’à ce que vous trouviez celle qui convient à votre situation.
- Connecter votre périphérique sur un autre port d’USB
- Mettre à jour vos pilotes problématiques
- Réparer vos fichiers du système corrompus
- Réinitialiser votre BIOS aux paramètres d’usine ou mettre à jour votre BIOS
- Installer les dernières mises à jour Windows
Connecter votre périphérique sur un autre port d’USB
Si vous trouvez le message d’erreur « Périphérique non migré » sur votre PC, essayez avant tout de brancher votre périphérique d’USB sur d’autres ports et vérifiez si le problème persiste :
- Si le problème disparaît, nous pouvons constater que le problème est causé par le port incorrect, donc changez ce port.
- Si le problème persiste, cette erreur n’a plus de relation avec le prot et les pilotes problématiques, les fichiers détériorés ou le BIOS pourraient à l’origine du problème. Essayez les solutions suivantes pour régler ce problème.
Mettre à jour vos pilotes problématiques
Cette erreur « Périphérique non migré » peut également être causée par les pilotes obsolètes, corrompus ou manquants de vos périphériques et vous pouvez choisir une des méthodes ci-dessous pour mettre à jour vos pilotes qui posent problèmes.
Mettre à jour vos pilotes via Gestionnaire de périphériques
1) Pressez simultanément les touches Windows+R sur votre clavier, entrez devmgmt.msc et cliquez sur OK afin d’ouvrir le Gestionnaire de périphériques.

2) Double cliquez sur la catégorie où se trouve le périphérique qui affiche le code 10 afin de développer cette catégorie, puis faites un clic droit sur votre périphérique problématique et sélectionnez Mettre à jour le pilote.
Je cite ici l’exemple de ma carte graphique.

3) Cliquez sur Rechercher automatiquement les pilotes.

4) Windows va chercher et installer le dernier pilote trouvé pour votre périphérique.
Il arrive que Windows ne trouve pas directement le dernier pilote pour vous ou il vous indique que le meilleur pilote est déjà installé, dans ce cas, vous avez besoin de mettre à jour vous-même le pilote. Ici, je vous recommande d’utiliser Driver Easy.
Mettre à jour votre pilote avec Driver Easy
Driver Easy reconnaîtra automatiquement votre système et trouvera les derniers pilotes pour vous. Tous les pilotes proviennent directement de leur fabricant et ils sont tous certifiés et fiables.
Vous n’avez pas besoin de savoir quel système fonctionne sur votre ordinateur et vous ne risquez plus de télécharger et d’installer les pilotes incorrects ou de commettre des erreurs lors de l’installation du pilote.
1) Téléchargez et installez Driver Easy
2) Exécutez-le et cliquez sur Analyser maintenant. Driver Easy analysera votre ordinateur et détectera tous vos pilotes problématiques.

3) Cliquez sur le bouton Tout mettre à jour pour mettre à jour en une seule fois tous vos pilotes problématiques sur PC. Notez que cette opération nécessite la version PRO de Driver Easy – Vous serez invité à mettre à niveau Driver Easy quand vous cliquez sur Tout mettre à jour.
Vous pouvez également mettre à jour votre périphérique seul pour télécharger son dernier pilote en cliquant sur Activer & Mettre à jour.
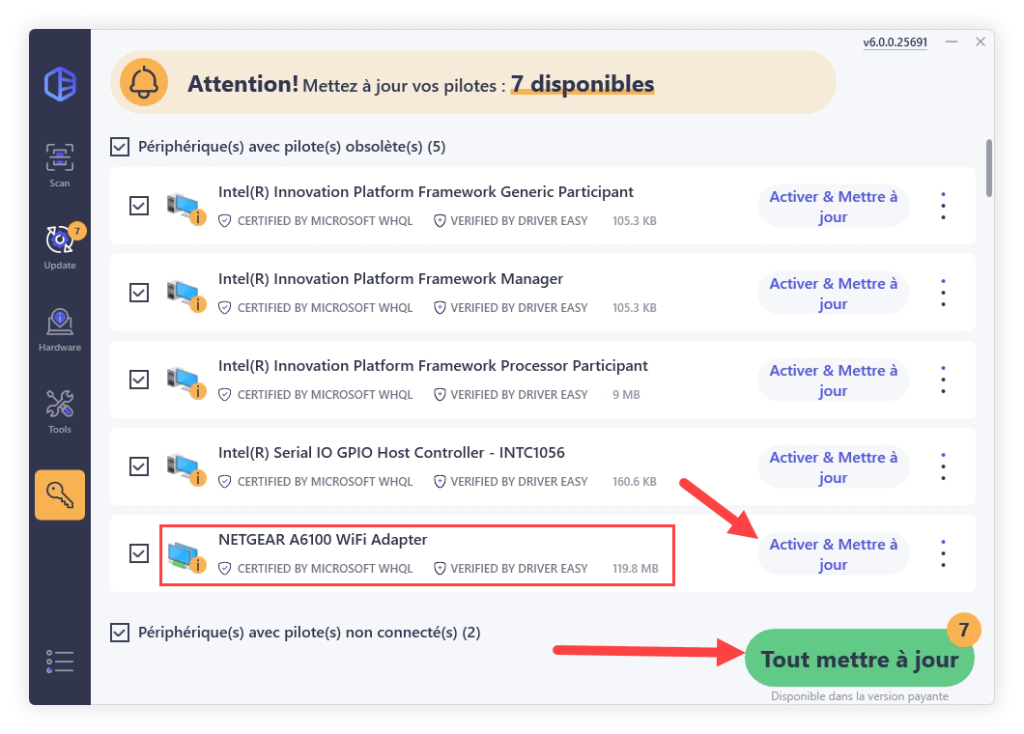
4) Après la mise à jour des pilotes, redémarrez votre PC et vérifiez si le problème est déjà réparé avec succès.
Réparer vos fichiers du système corrompus
A part des pilotes problématiques, les fichiers du système détériorés sont aussi une des causes courantes de l’erreur Périphérique non migré. Vous pouvez utiliser la commande SFC pour réparer vos fichiers système.
1) Pressez simultanément les touches Windows+R sur votre clavier et entrez cmd dans la boîte d’Exécuter.
Puis pressez simultanément les touches Ctrl+Maj+Entrée sur votre clavier afin d’exécuter l’Invite de commandes en tant qu’administrateur.

2) Si la fenêtre de Contrôle de compte d’utilisateur apparaît, cliquez sur Oui pour confirmer votre choix.
3) Tapez la commande sfc /scannow dans la fenêtre et pressez la touche Entrée sur votre clavier.
sfc /scannow

4) Cette analyse prendra un peu de temps. Attendez avec patience jusqu’à la fin de ce processus.
5) Redémarrez votre ordinateur et vérifiez si votre problème est résolu.
Réinitialiser votre BIOS aux paramètres d’usine ou mettre à jour votre BIOS
Quand les paramètres de votre BIOS sont incorrects, il empêche la distinction du périphérique par votre ordinateur et cette erreur de Périphérique non migré pourra aussi apparaître. Pour résoudre ce problème, essayez de réinitialiser ou mettre à jour le BIOS sur votre PC.
Comment réinitialiser votre BIOS
1) Redémarrez votre PC et pressez la touche spécifique requise par votre PC sur votre clavier pour entrer dans le BIOS.
(La touche requise est différente et ça dépend du fabricant de votre PC. Vous pouvez vous référer au mode d’emploi de votre ordinateur ou chercher sur Internet pour trouver la touche qui correspond au modèle de votre PC.)
2) Parmi les options apparues, cliquez sur celle qui sert à initialiser votre BIOS en référence à votre mode d’emploi et validez votre choix en suivant les instructions sur votre écran.
3) Si votre BIOS est en paramètres d’usine, redémarrez votre PC et vérifiez si le problème est résolu.
Si l’initialisation de votre BIOS ne marche pas, vous aurez peut-être besoin de mettre à jour votre BIOS.
Comment mettre à jour votre BIOS
1) Pressez simultanément les touches Windows+R sur votre clavier pour faire apparaître la boîte Exécuter.
2) Entrez msinfo32 et cliquez sur OK.

3) Vous verrez directement la version du BIOS de votre ordinateur.

4) Vérifiez le nom du modèle et les exigences du BIOS de votre PC.

5) Téléchargez la version la plus récente de BIOS sur le site officiel du fabricant de la carte mère de votre ordinateur et installez-le sur votre PC en suivant les indications sur votre écran.
6) Après la mise à jour de BIOS, redémarrez votre PC et vérifiez si votre périphérique peut marcher normalement.
Installer les dernières mises à jour Windows
Microsoft lance continuellement des mises à jour Windows afin d’améliorer les fonctionnalités du système et réparer les bugs trouvés. Si les méthodes au-dessus ne marchent pas, vous pouvez également mettre à jour votre système Windows pour résoudre ce problème.
1) Pressez simultanément les touches Windows+I sur votre clavier et cliquez sur Mise à jour et sécurité.

2) Sous l’onglet Windows Updates, cliquez sur Vérifier les mises à jour.

3) L’ordinateur va chercher et installer automatiquement pour vous toutes les mises à jour disponibles. Quand votre système Windows est à jour, redémarrez votre PC et vérifiez si le problème est résolu.
Nous espérons sincèrement que les solutions dans cet article sont utiles pour vous et n’oubliez pas de laisser votre commentaire dans la boîte ci-dessous si vous avez des questions ou des suggestions.






