Votre Intel Wireless AC-9560 ne fonctionne pas correctement sur votre PC ? Vous n’êtes sûrement pas seul ! De nombreux utilisateurs ont rencontré le même problème. Même si les causes du problème peuvent être diverses, il y a quand même quelques astuces à essayer.

Comment résoudre le problème d’Intel Wireless-AC 9560
Je vous montre comment résoudre le code d’erreur Intel Wireless-AC 9560 sous différents angles, mais vous n’avez peut-être pas besoin d’essayer toutes les solutions. Simplement parcourez cet article dans l’ordre et vous trouverez celle qui fonctionne bien dans votre cas.
- Activer votre Wi-Fi
- Réactiver votre adaptateur Intel 9560
- Réactiver les services relatifs à WLAN
- Mettre à jour votre pilote AC 9560
Solution 1 : Réactiver votre Wi-Fi
Pour utiliser le Wi-Fi, il faut assurer que vous avez déjà activé la fonction Wi-Fi sur votre PC.
Si votre ordinateur dispose d’un commutateur, appuyez sur le bouton pour activer le Wi-Fi, sinon, vous pouvez suivre les étapes suivantes pour aboutir à ce but :
1) Pressez simultanément les touches Windows+R sur votre clavier afin d’ouvrir la boîte d’exécution. Entrez ncpa.cpl et cliquez sur OK.

2) Dans la fenêtre de Connexions réseau, faites un clic droit sur votre adaptateur Wi-Fi et cliquez sur Activer.

S’il est déjà activé, cliquez d’abord sur Désactiver, puis réactivez votre réseau Wi-Fi.
4) Après l’activation de votre réseau Wi-Fi, vérifiez si votre périphérique peut fonctionner normalement.
Si le problème persiste, ne vous inquiétez pas, vous pouvez continuer à essayer les solutions suivantes.
Solution 2 : Réactiver votre adaptateur Intel 9560
Vous pouvez essayez également de réinitialiser votre réseau en réactivant votre adapteur Intel, certains utilisateurs ont résolu leur problème avec cette astuce.
1) Pressez simultanément les touches Windows+R sur votre clavier, tapez devmgmt.msc et cliquez sur OK afin d’ouvrir le Gestionnaire de périphériques.

2) Double-cliquez sur la catégorie Cartes réseau pour la développer, puis faites un clic droit sur votre adaptateur Intel(R) Wireless-AC 9560 et sélectionnez Désactiver le périphérique.

3) Redémarrez votre PC pour que les modifications puissent prendre effet. Puis répétez les étapes ci-dessus et sélectionnez cette fois-ci Activer le périphérique. (Dans l’étape 2), vous verrez l’option Activer le périphérique.)
Testez si maintenant votre périphérique peut fonctionner normalement. Si l’erreur persiste, la solution suivante pourra vous aider.
Solution 3 : Réactiver les services relatifs à WLAN
Voici une liste de services qui sont indispensables pour le fonctionnement de Wi-Fi, suivez les étapes suivantes pour les configurer, car s’ils ne sont pas bien paramétrés, les problèmes relatifs à Wi-Fi peuvent apparaître facilement.
- Client DHCP
- Configuration automatique des périphériques connectés au réseau
- Connexions réseau
- Assistant Connectivité réseau
- Service de liste réseau
- Service de configuration automatique WLAN
Je cite l’exemple du Service de configuration automatique WLAN.
1) Pressez simultanément les touches Windows+R sur votre clavier. Entrez services.msc et cliquez sur OK.

2) Double-cliquez sur le Service de configuration automatique WLAN pour ouvrir la fenêtre de ses propriétés.

3) Cliquez sur la liste déroulante du type de démarrage et sélectionnez Automatique.
Puis vérifiez son état d’exécution, s’il est arrêté, cliquez sur Démarrer pour le mettre en exécution. Puis cliquez sur Appliquer et sur OK.

4) Répétez les étapes 2) et 3) pour activer les autres services, puis redémarrez votre ordinateur et testez si votre adaptateur Intel Wireless-AC 9560 peut fonctionner normalement maintenant.
Si le code d’erreur persiste, vous pouvez essayer de mettre à jour le pilote de votre périphérique Intel Wireless-AC 9560 en fonction de la solution suivante, car il a des chances qu’il soit obsolète ou corrompu.
Solution 4 : Mettre à jour votre pilote AC 9560
Le pilote de votre périphérique Intel AC 9560 qui est obsolète, incompatible ou corrompu peut aussi engendrer facilement ce code d’erreur, vous pouvez choisir une des méthodes ci-dessous pour mettre à jour votre pilote AC 9560 gratuitement et rapidement.
Option 1 : Télécharger le dernier pilote AC 9560 via le site officiel d’Intel
1) Accédez au site officiel d’Intel et trouvez sa page de téléchargement du pilote.
2) Tapez Intel Wireless AC 9560 dans la case de recherche et pressez la touche Entrée sur votre clavier pour commencer la recherche.
3) Puis cliquez sur l’onglet Téléchargement, sélectionnez le pilote qui correspond bien à la version de votre système et téléchargez-le en fonction des instructions à l’écran.
4) Après l’installation du pilote, testez si votre périphérique Intel AC 9560 puisse fonctionner normalement.
Option 2 : Mettre à jour automatiquement votre pilote Intel AC 9560
Si vous trouvez que le processus de mise à jour manuelle du pilote est trop compliqué ou si vous n’arrivez pas à trouver le pilote dont vous avez besoin sur le site officiel d’Intel, vous pouvez utiliser un outil professionnel pour mettre à jour automatiquement vos pilotes. Ici je vous recommande d’utiliser Driver Easy.
Driver Easy est un outil professionnel pour la mise à jour des pilotes, il reconnaîtra automatiquement votre système et trouvera rapidement les derniers pilotes dont vous avez besoin. Tous les pilotes proviennent directement de leur fabricant et ils sont tous certifiés et fiables.
Vous pouvez mettre à jour vos pilotes avec la version PRO de Driver Easy, où la mise à jour du pilote se fait en deux seuls clics et vous pouvez profiter d’une assistance technique complète et d’une garantie de remboursement de 30 jours.
1) Téléchargez et installez Driver Easy.
2) Exécutez Driver Easy et cliquez sur le bouton Analyser maintenant. Driver Easy analysera ensuite votre ordinateur et détectera tous vos pilotes problématiques.

3) Cliquez sur le bouton Activer & Mettre à jour à côté de votre adaptateur Intel 9560 signalé pour télécharger son dernier pilote, puis laissez Driver Easy l’installer pour vous.
Cela nécessite la version PRO de Driver Easy – vous serez invité à mettre à niveau Driver Easy lorsque vous cliquez sur Activer & Mettre à jour.
Si vous n’êtes pas sûr, nous préparons de même un essai gratuit de 7 jours pour vous rassurer. Vous ne serez facturé qu’après la fin de votre essai de 7 jours, mais vous pouvez choisir d’annuler le renouvellement automatique à tout moment.
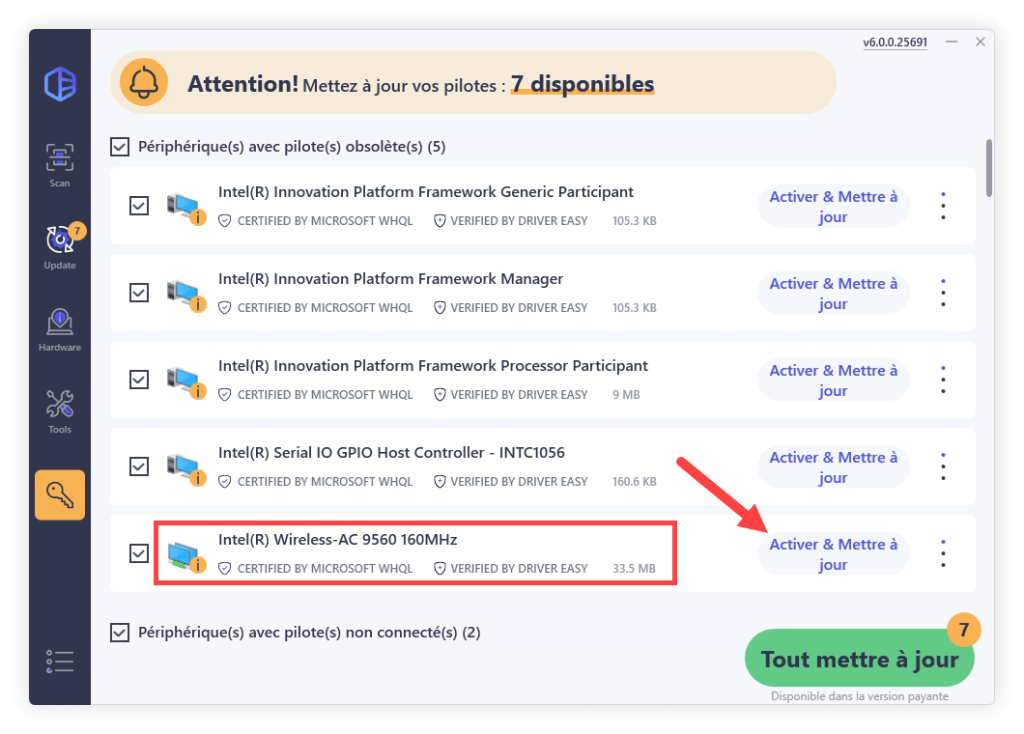
4) Après la mise à jour de vos pilotes, redémarrez votre PC pour que les modifications puissent prendre en effet, puis vérifiiez si votre périphérique Intel peut fonctionner comme prévu.
J’espère que cet article vous a aidé à bien résoudre le problème d’Intel AC-9560. Si vous avez des questions ou des idées, laissez un commentaire ci-dessous et nous vous répondrons dès que possible.





