« DX11 feature level 10.0 is required to run the engine. » est un message d’erreur que les utilisateurs Windows rencontrent souvent lorsqu’ils jouent aux jeux vidéo comme Fortnite, Crysis, Witcher 3, etc.
Heureusement, la résolution de cette erreur n’est pas compliquée et vous allez le réparer facilement et rapidement en essayant les solutions dans notre article.
4 solutions pour résoudre DX11 feature level 10.0 is required to run the engine
Je vous présente ici en détail quelques solutions efficaces, vous pouvez parcourir cet article dans l’ordre jusqu’à ce que vous trouviez la solution qui fonctionne bien dans votre cas.
- Installer le dernier patch
- Mettre à jour votre pilote graphique
- Installer la dernière version de DirectX
- Installer les disponibles mises à jour Windows
Solution 1 : Installer le dernier patch
Les constructeurs des jeux lancent constamment des patchs pour améliorer les performances du jeu et réparer les bugs connus, donc vous pouvez rechercher les derniers patchs sur les plateformes du jeu tel que Steam ou sur le site officiel du jeu et les installer, puis vérifiez si l’erreur « DX11 feature level 10.0 is required to run the engine. » est résolue avec succès. Si le problème persiste, passez à la solution suivante.
Solution 2 : Mettre à jour votre pilote graphique
Les pilotes corrompus, obsolètes ou incompatibles de votre périphérique graphique sont une des causes les plus courantes de l’erreur « DX11 feature level 10.0 is required to run the engine. ». Si vous n’avez pas mis à jour vos pilotes depuis longtemps, je vous recommande le faire maintenant en suivant les étapes ci-dessous, car le pilote graphique joue un rôle indispensable pour la communication normale entre vos périphériques graphiques et votre ordinateur.
Vous pouvez télécharger manuellement le dernier pilote graphique sur le site officiel du constructeur de votre périphérique (tels que Intel, AMD, NVIDIA, ETC.) et puis l’installer sur votre PC.
Mais si vous n’avez pas le temps, la patience ou les connaissances informatiques nécessaires pour mettre à jour manuellement votre pilote graphique, vous pouvez le faire automatiquement avec Driver Easy.
Driver Easy reconnaîtra automatiquement votre système et trouvera pour vous les derniers pilotes. Tous les pilotes proviennent directement de leur fabricant et ils sont tous certifiés et fiables. Donc vous ne risquerez plus de télécharger des pilotes incorrects ou de commettre des erreurs lors de l’installation du pilote.
Vous pouvez mettre à jour vos pilotes avec la version PRO de Driver Easy, où la mise à jour du pilote se fait en deux seuls clics et vous pouvez profiter d’une assistance technique complète et d’une garantie de remboursement de 30 jours.
1) Téléchargez et installez Driver Easy
2) Exécutez Driver Easy et cliquez sur Analyser maintenant. Driver Easy analysera votre ordinateur et détectera tous vos pilotes problématiques.

3) Cliquez sur le bouton Activer & Mise à jour à côté de votre périphérique graphique signalé pour télécharger son dernier pilote, puis laissez Driver Easy l’installer pour vous. Ou cliquez simplement sur Tout mettre à jour pour installer automatiquement les versions les plus récentes de tous vos pilotes obsolètes, manquants ou corrompus en un simple clic.
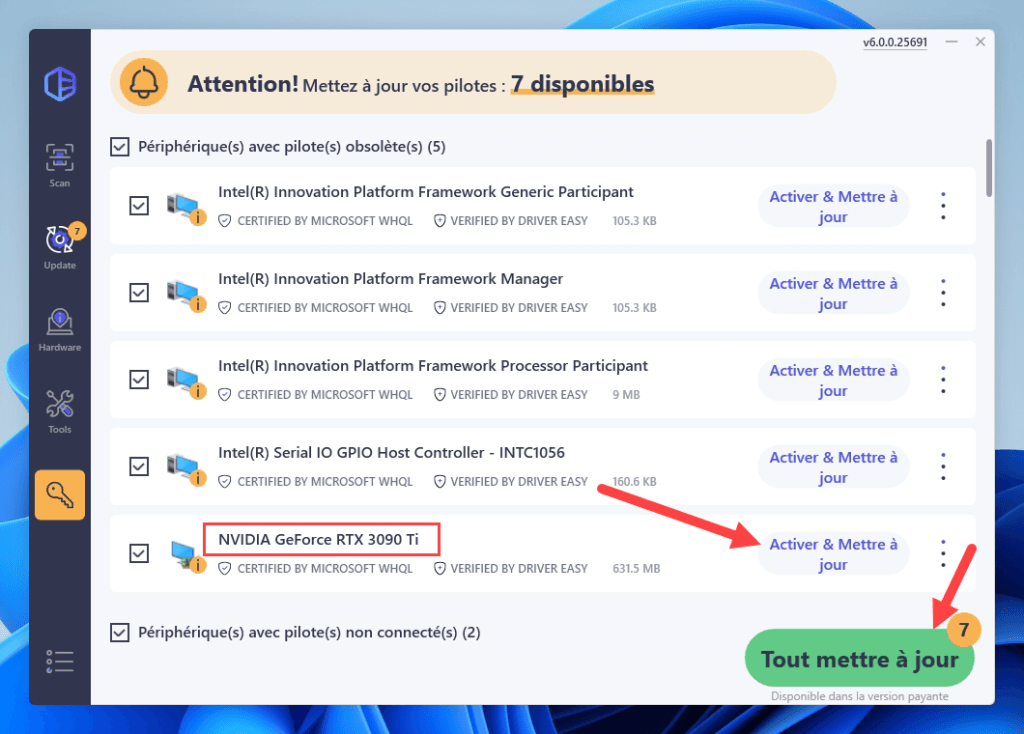
Vous serez invité à mettre à niveau Driver Easy quand vous cliquez sur Activer & Mise à jour et Tout mettre à jour. Vous pouvez aussi opter pour l’essai GRATUIT pour explorer toutes les fonctionnalités Pro telles que le téléchargement haute vitesse et la mise à jour des pilotes. Vous ne serez facturé qu’après la fin de votre essai de 7 jours, mais vous pouvez choisir d’annuler le renouvellement automatique à tout moment.
4) Redémarrez votre ordinateur pour mettre en effet toutes les modifications, puis relancez votre jeu et vérifiez si cette erreur est bien réglée.
Solution 3 : Installer la dernière version de DirectX
Comme l’indique le message d’erreur, le niveau de fonctionnalité DX11 10.0 est requis, cette erreur peut également apparaître si vous avez pas installé la version de DirectX requise par le jeu. Pour résoudre ce problème, vous pouvez installer la dernière version de DirectX sur votre système pour supporter ce jeu.
Vérifier la version et le niveau de fonctionnalité de votre DirectX actuel
Suivez les étapes suivantes pour vérifier d’abord les versions de DirectX déjà installées sur votre PC :
1) Pressez simultanément les touches Windows+R sur votre clavier pour faire apparaître la boîte Exécuter.
2) Entrez dxdiag et cliquez sur OK.

3) Cliquez sur l’onglet Système, vous allez voir les versions de DirectX de votre PC.

4) Vous pouvez trouver les Niveaux de fonctionnalité en cliquant sur l’onglet Affichage. (Il est possible qu’il existe plusieurs onglets d’Affichage, cela dépend du nombre de moniteur sur votre PC.)

5) Sous l’onglet Affichage, il faut assurer que l’Accélération DirectDraw, l’Accélération Direct3D et l’Accélération de Texture AGP sont tous activées.

Si vous n’avez pas installé DirectX11 avec le niveau de fonctionnalité 10.0, vous pouvez essayer de mettre à jour DirectX .
Mettre à jour DirectX et le niveau de fonctionnalité
Version DirectX
Généralement, pour les systèmes Windows 10, Windows 8 et Windows 8.1, vous pouvez installer le dernier DirectX en mettant à niveau votre système d’exploitation vers la dernière version.
Mais pour le système Windows 7, Windows Vista et Windows XP, vous aurez besoin d’installer un package de mise à jour pour installer le dernier DirectX.
Vous pouvez accéder au site officiel de Microsoft pour chercher plus d’informations sur l’installation de DirectX sous les différents systèmes.
Niveaux de fonctionnalités
Il faut vérifier d’abord le niveau de fonctionnalité requis pour exécuter votre jeu. Si les niveaux de fonctionnalités dans l’outil de diagnostic DirectX ne correspondent pas aux exigences du jeu ou ils sont vides, il existe 2 possibilités :
1) Votre carte graphique ne supporte pas le niveau de fonctionnalité requis, alors, vous devez confirmer cela auprès du fabricant ou acheter une autre carte graphique appropriée qui le supporte.
2) Votre pilote de carte graphique a un problème ou il est peut-être défectueux ou obsolète. Dans ce cas, vous devez mettre à jour votre carte graphique en fonction de la solution 2.
Solution 4 : Installer les disponibles mises à jour Windows
A part des pilotes sur votre système, il faut également maintenir toujours votre système à jour, car les mises à jour Windows vous apporteront des performances optimales et des correctifs pour certains problèmes informatiques.
1) Pressez simultanément les touches Windows+I sur votre clavier et cliquez sur Mise à jour et sécurité.

2) Cliquez sur Windows Update dans le volet à gauche et puis cliquez sur Vérifier les mises à jour.

3) Votre PC va rechercher et installer automatiquement les dernières mises à jour Windows sur votre PC. Répétez l’étape 2) pour trouver toutes les mises à jour disponibles.
Une fois le processus terminé, redémarrez votre PC et relancez votre jeu.
Merci d’avoir suivi cet article et j’espère sincèrement que ces solutions sont utiles pour vous. Si vous avez des questions ou des suggestions, n’hésitez pas à laisser vos commentaire ci-dessous.






