Le DNS (Système de noms de domaine) est un répertoire d’enregistrements pour l’Internet qui sert à traduire une adresse Web en une adresse numérique qui est lisible pour un ordinateur.
Quand l’erreur « Il semble que l’ordinateur soit correctement configurer mais le périphérique ou la ressource (Serveur DNS) ne répond pas.» apparaît, votre navigateur ne pourra pas ouvrir la page Web par manque de l’adresse IP reconnaissable.
Heureusement, ce problème n’est pas difficile à réparer ! Suivez ce texte et vous allez apprendre 6 solutions utiles et simples pour le régler facilement.
Comment résoudre le problème de serveur dns ne répond pas
Ce sont les correctifs avérés utiles par d’autres utilisateurs, vous pouvez parcourir cet article dans l’ordre jusqu’à ce que vous trouviez la solution qui convient à votre cas.
- Changer un autre navigateur
- Redémarrer votre routeur ou modem
- Mettre à jour votre pilote réseau
- Modifier vos paramètres IP/TCP
- Paramétrer l’adresse physique comme adresse réseau
- Vider le cache DNS
Solution 1 : Changer un autre navigateur
Si vous voyez le message d’erreur « Il semble que l’ordinateur soit correctement configurer mais le périphérique ou la ressource (Serveur DNS) ne répond pas. », il faut d’abord confirmer si votre navigateur est à l’origine du problème. Donc testez un autre navigateur sur votre PC et vérifiez s’il fonctionne normalement.
Si vous parvenez à surfer sur Internet avec d’autres navigateurs, vous devez désinstaller votre navigateur qui pose problème.
Si avec d’autres navigateurs, le problème persiste, ne vous inquiétez pas ! Vous pouvez continuer à essayer les solutions ci-dessous.
Solution 2 : Redémarrer votre routeur ou modem
Le mal fonctionnement de votre routeur ou modem peut également causer l’erreur « Le serveur DNS ne répond pas » qui vous empêche de connecter à l’Internet. Dans ce cas, vous pouvez essayer de redémarrer votre routeur et modem afin de réinitialiser votre réseau.
1) Arrêtez votre ordinateur portable, puis débranchez son câble d’alimentation.
2) Éteignez votre routeur/modem, puis débranchez leur câble d’alimentation.
3) Arrêtez tous vos appareils externes et attendez au moins une minute sans rien faire.
4) Branchez les câbles d’alimentation sur votre ordinateur portable et votre routeur/modem.
5) Redémarrez votre routeur/modem et votre ordinateur portable.
Vérifiez si vous pouvez ouvrir la page Web et surfer sur Internet normalement maintenant. Si le problème persiste, il est possible que votre périphérique réseau ait des problèmes et nous vous recommandons de mettre à jour votre pilote réseau en essayant la solution suivante.
Solution 3 : Mettre à jour votre pilote réseau
Le pilote correct est indispensable pour assurer le bon fonctionnement de votre carte réseau, s’il est obsolète, corrompu ou incompatible, le message d’erreur « Il semble que l’ordinateur soit correctement configurer mais le périphérique ou la ressource (Serveur DNS) ne répond pas » pourra aussi apparaître.
Si vous n’avez pas mis à jour vos pilotes depuis longtemps, vous pouvez faire ça maintenant et votre problème de DNS pourra être résolu immédiatement. Ici nous vous proposons ici 2 méthodes fiables que vous pouvez essayer :
Méthode 1 : Mettre à jour manuellement votre pilote réseau
Si vous connaissez bien le modèle de votre périphérique réseau, vous pouvez accéder au site officiel de son constructeur pour télécharger son dernier pilote. Puis vous devez l’installer manuellement sur votre PC en suivant les indications sur votre écran.
La mise à jour manuelle du pilote est relativement plus compliqué, car vous devez accomplir toutes les opérations vous-même, étape par étape.
Méthode 2 : Mettre à jour automatiquement votre pilote réseau (recommandée)
Si vous n’avez pas le temps, la patience ou les connaissances informatiques de base pour mettre à jour votre pilote manuellement, nous vous recommandons d’utiliser Driver Easy pour mettre à jour automatiquement vos pilotes.
Driver Easy reconnaîtra automatiquement votre système et trouvera les derniers pilotes dont vous avez besoin. Vous n’avez pas besoin de savoir quel système fonctionne sur votre ordinateur et vous ne risquez plus de télécharger des pilotes incorrects ou de commettre des erreurs lors de l’installation du pilote.
1) Téléchargez et installez Driver Easy.
2) Exécutez-le et cliquez sur Analyser maintenant. Driver Easy analysera votre ordinateur et détectera tous vos pilotes problématiques.
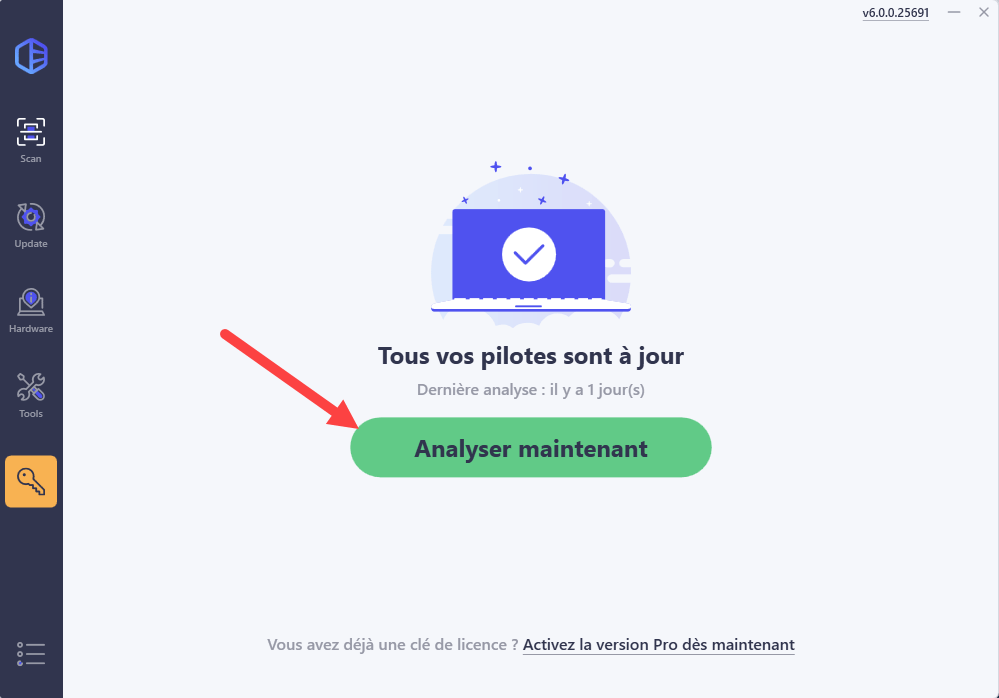
3) Cliquez sur le bouton Activer & Mettre à jour à côté de votre périphérique réseau signalé pour télécharger son dernier pilote, puis laissez Driver Easy l’installer pour vous. Ou cliquez simplement sur le bouton Tout mettre à jour pour mettre à jour automatiquement tous vos pilotes corrompus, obsolètes en une seule fois. Vous serez invité à mettre à niveau Driver Easy quand vous cliquez sur Tout mettre à jour.
(Ces opérations nécessitent la version Pro de Driver Easy – vous serez invité à mettre à niveau Driver Easy lorsque vous cliquez sur Activer & Mettre à jour et Tout mettre à jour. )
Si vous n’êtes pas prêt, nous préparons de même un essai gratuit de 7 jours pour vous rassurer. Vous ne serez facturé qu’après la fin de votre essai, mais vous pouvez choisir d’annuler le renouvellement automatique à tout moment.
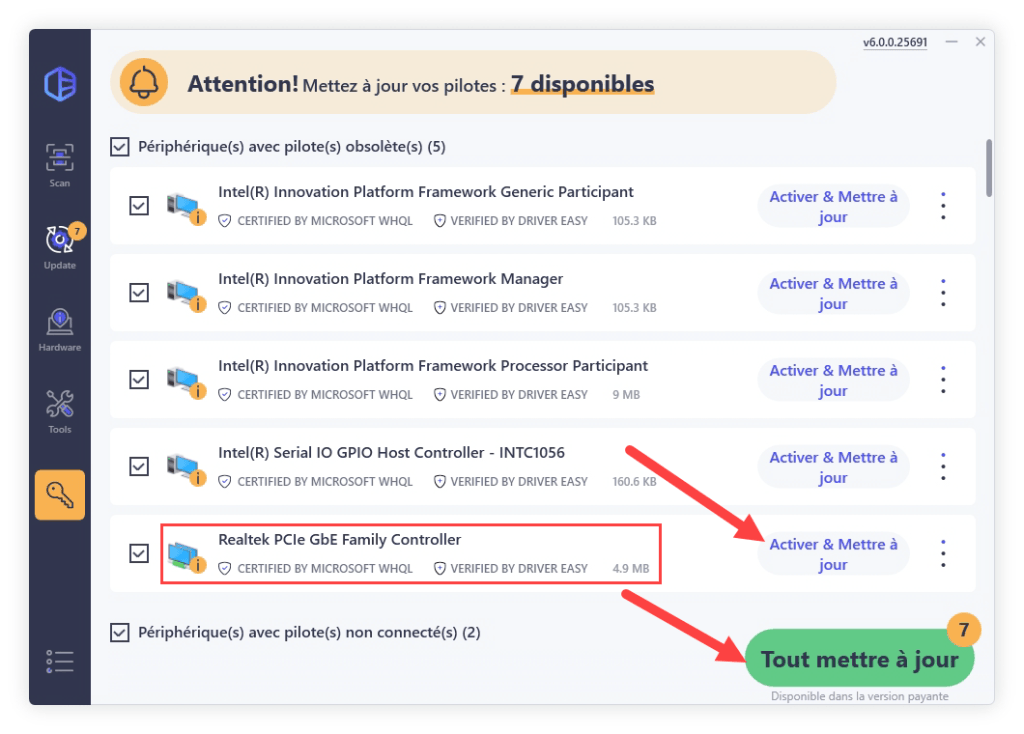
4) Après la mise à jour de vos pilotes, redémarrez votre PC et vérifiez si votre problème est déjà réglé.
Solution 4 : Modifier vos paramètres TCP/IPv4
Obtenir les adresses de serveur automatiquement
Comme ce que l’indique le message « le périphérique ou la ressource (Serveur DNS) ne répond pas », votre adresse de DNS actuelle ne marche pas correctement, dans ce cas, vous pouvez essayer de modifier manuellement vos paramètres TCP/IPv4 pour que votre PC puisse choisir automatiquement l’adresse de serveur DNS disponible.
Suivez les opérations suivantes pour le faire :
1) Pressez simultanément les touches Windows+R sur votre clavier, puis entrez ncpa.cpl et cliquez sur OK.

2) Faites un clic droit sur le périphérique réseau que vous utilisez et sélectionnez Propriétés.

3) Cliquez sur Internet Protocol Version 4 (TCP/IPv4) et puis sur Propriétés.

4) Cochez les deux cases : Obtenir automatiquement une adresse IP et Obtenir automatiquement les adresses des serveurs DNS, puis cliquez sur OK pour valider vos choix.

5) Après le redémarrage de votre PC, relancez votre navigateur et vérifiez si le problème est résolu.
Remplir une adresse de DNS manuellement
Si avec les adresses sélectionnées automatiquement par votre ordinateur, le problème « Le serveur DNS ne répond pas » persiste, vous pouvez essayer de remplir manuellement une adresse de serveur de DNS public.
Ici nous vous montrons quelques adresses de DNS publiques que vous pouvez tester :
- Google : 8.8.8.8 et 8.8.4.4
- Cloudflare : 1.1.1.1 et 1.0.0.1
- Open DNS : 208.67.222.222 et 208.67.220.220
(Dans les étapes suivantes, je cite l’exemple de DNS de Google.)
1) Pressez simultanément les touches Windows+R sur votre clavier, puis entrez ncpa.cpl et cliquez sur OK.

2) Faites un clic droit sur le périphérique réseau que vous utilisez, puis cliquez sur Propriétés.

3) Cliquez sur Internet Protocol Version 4 (TCP/IPv4) et puis sur Propriétés.

4) Cochez l’option Utiliser l’adresse de serveur DNS suivante et remplissez l’adresse de DNS que vous choisissez (Ici c’est celle de google.). Cliquez sur OK pour valider votre choix.

5) Redémarrez votre PC et vérifiez si avec l’adresse de serveur DNS publique que vous choisissez, l’erreur est déjà réparée.
Solution 5 : Paramétrer l’adresse physique comme l’adresse réseau
L’adresse physique est un des facteurs qui assurent le bon fonctionnement de votre ordinateur. Quand elle pose problèmes et n’est plus détectée ni appliquée à votre périphérique réseau, le problème « Le serveur DNS ne répond pas » pourra apparaître.
Dans ce cas, vous pouvez essayer d’ajouter manuellement l’adresse physique à votre carte réseau :
1) Pressez en même temps les touches Windows+R sur votre clavier, entrez cmd et cliquez sur OK.

2) Tapez la commande ipconfig /all et pressez la touche Entrée sur votre clavier.
ipconfig /all
3) Trouvez l’Adresse physique de votre réseau utilisé et notez-la pour l’utiliser dans les étapes suivantes.

4) Pressez simultanément les touches Windows+R sur votre clavier, puis entrez ncpa.cpl et cliquez sur OK.

5) Faites un clic droit sur le périphérique réseau que vous utilisez et cliquez sur Propriétés.

6) Cliquez sur Client for Microsoft Networks (Client pour les réseaux Microsoft) et puis sur Configurer.

7) Cliquez sur Oui si cette une fenêtre de confirmation apparaît.

8) Sous l’onglet Avancé, cliquez sur Network Address (Adresse Réseau), puis dans la case de Valeur, remplissez l’adresse physique que vous venez de noter dans l’étape 3) .

9) Cliquez sur OK pour garder toutes les modifications et fermez la fenêtre.

10) Redémarrez votre ordinateur et vérifiez si votre problème est réglé.
Solution 6 : Vider le cache DNS
Vous avez essayé déjà quelques adresses de DNS différentes alors que l’erreur Le périphérique ou la ressource (Serveur DNS) ne répond pas persiste ? Il est peut être à cause du cache DNS qui empêche la mise en oeuvre immédiate de vos modifications et vos réglages.
Suivez les étapes suivantes pour vider le cache DNS sur votre PC :
1) Pressez simultanément les touches Windows+R sur votre clavier, entrez cmd et cliquez sur OK.

2) Entrez la commande ipconfig /flushdns et pressez la touche Entrée sur votre clavier.
ipconfig /flushdns

3) Après avoir vidé le cache de DNS de votre PC, redémarrez votre ordinateur et vérifiez si cette erreur est bien réparée.
Nous espérons sincèrement que les solutions présentées dans ce texte sont utiles pour vous, si vous avez d’autres bonnes idées à partager, n’hésitez pas à laisser un commentaire ci-dessous.






