
L’écran de votre PC portable est trop petit et il ne suffit pas à satisfaire votre besoin d’affichage ? Vous avez besoin de plus d’espace de travail ? Vous pouvez choisir donc de connecter des moniteurs externes sur votre PC portable.
Des moniteurs externes vous apporteront beaucoup d’avantages et les configurations sont simples. Lisez ce texte et vous allez apprendre rapidement brancher 2 écran supplementaires sur votre PC portable.
Comment brancher 2 écrans sur un PC portable
- Effectuer les vérifications de base
- Connecter le moniteur externe sur votre PC
- Configurer vos écrans
- Que faire s’il est impossible de détecter le nouveau moniteur externe
Avant de procéder à la connexion des moniteurs externes, vous devez vérifier si votre ordinateur portable peut supporter deux écrans, cela dépend de votre carte graphique, votre pilote graphique et votre système d’exploitation. Essayez les étapes suivantes pour effectuer les préparations indispensables.
Étape 1 : Effectuer les vérifications de base
- Vérifier votre carte graphique
Si vous êtes sûr que votre carte graphique supporte plus d’un moniteur, vous pouvez passer à la partie suivante pour vérifier les ports. Sinon, suivez-moi et nous commencerons par la vérification sur votre carte graphique.
Je prend ici l’exemple de la carte graphique de NVIDIA.
1) Accédez au site officiel de NVIDIA et trouvez sa page de produit. Dans la catégorie CARTES GRAPHIQUES, cliquez sur la version de carte graphique que vous utilisez.

2) Sous l’onglet SPÉCIFICATIONS, cliquez sur AFFICHER LES SPÉCIFICATIONS COMPLÈTES pour trouver plus d’infos.

3) Dans la partie Affichage, vous verrez son Mode multi-écrans.

Si votre carte graphique ne supporte pas multi-écrans, vous avez besoin d’acheter une nouvelle carte graphique convenable. Si elle peut prendre en charge les moniteurs externes, vous pouvez continuer à lire la suite.
- Vérifier les types de ports sur votre PC
Si vous avez confirmé que votre PC supporte l’affichage multiple, vous devez aussi vérifier les types des ports sur votre PC et ceux sur les moniteurs externes à connecter.
Souvent, les ports se trouvent sur le côté ou à l’arrière de votre ordinateur portable et il existe 4 types de ports les plus courants :
- Le port DVI
- Le port VGA
- Le port HDMI
- Le DisplayPort

Il faut vérifier d’abord si vos moniteur externnes possèdent les mêmes ports que votre ordinateur :
Si les ports de vos moniteurs et votre ordinateur sont différents, vous avez besoin d’acheter un câble de transition et par exemple, vous pouvez choisir :
- un adaptateur HDMI vers DVI pour connecter les deux types de ports différents.
- un Docking Station qui fournit de multiples ports différents.
- un Splitter HDMI si vous avez besoin de ports HDMI supplémentaires.
Si leurs ports sont les mêmes, pour brancher 2 écran sur votre pc portable, vous n’avez besoin qu’un câble avec les mêmes ports pour les relier.
Il faut également vérifier si votre PC posssède au moins deux ports disponibles pour connecter les écrans :
Si votre ordinateur portable n’a qu’un seul port pour le transfert multimédia, par exemple un seul port HDMI, vous pourriez se poser la question : comment brancher 2 écrans sur un pc avec une sortie HDMI ? c’est simple ! Vous pouvez sélectionner un répartiteur sur Amazon pour obtenir plus de ports à connecter ou acheter un adaptateur USB pour convertir un port USB de votre ordinateur portable en une sortie HDMI.
Étape 2 : Connecter deux ecrans sur pc portable
Si vous avez bien préparé vos matériels, vous pouvez suivre les étapes suivantes pour brancher le second écran sur votre PC.
1) Allumez votre ordinateur portable et connectez vos moniteurs à l’alimentation.
2) Branchez votre premier moniteur à votre ordinateur portable à l’aide d’un câble adapté.
3) Connectez votre deuxième moniteur à votre ordinateur portable à l’aide d’un câble adapté.
4) Démarrez votre PC et généralement votre PC détectera automatiquement les nouveaux moniteurx.
Étape 3 : Configurer vos écrans
Après avoir branché deux écrans sur votre PC, vous devez accomplir certains paramètres pour faciliter l’utilisation de votre double écran.
1) Pressez simultanément les touches Windows+I sur votre clavier et cliquez sur Système.

2) Cliquez sur Affichage.

3) Choisissez l’écran que vous voulez configurer. (Si vous ne pouvez pas distinguer vos écrans, cliquez sur Identifier pour distinguer votre écran.
Si les moniteurs externes que vous venez d’installer ne sont pas détectés, passez à la dernière partie du texte pour résoudre ce problème.
3) Cliquez sur le menu déroulant et choisissez un mode d’affichage selon votre propre préférence.

4) Cliquez sur Conserver les modifications si vous avez déterminé votre paramètre d’affichage.

5) Ouvrez une page Web ou une application pour vérifier si vos moniteurs peuvent s’afficher normalement.
Étape 4 : Que faire s’il est impossible de détecter les nouveaux moniteurs externes
Si votre PC ne détecte pas les moniteurs externes que vous venez de connecter, vous pouvez essayer d’abord d’utiliser un autre câble pour brancher votre moniteur ou brancher votre moniteur externe sur un autre PC, puis vérifiez si ça marche.
Si votre moniteur externe ne peut toujours pas afficher sur votre PC, votre pilote graphique a peut-être des problèmes et il ne supporte pas le nouveau moniteur. Mettre à jour votre pilote graphique pourra résoudre rapidement ce problème.
Vous pouvez choisir de mettre à jour manuellement votre pilote graphique en accédant au site officiel du constructeur de votre périphérique graphique, puis téléchargez et installez manuellement son dernier pilote compatible.
Mais pour faciliter les opérations et économiser un peu de temps, vous pouvez utiliser un outil de mise à jour du pilote tel que Driver Easy pour le faire automatiquement.
Driver Easy est un outil pratique pour la mise à jour du pilote et il reconnaîtra automatiquement votre système et trouvera les derniers pilotes pour vous.
Vous pouvez mettre à jour vos pilotes avec la version PRO de Driver Easy, où vous pouvez mettre à jour tous les pilotes problématiques sur votre système en 2 simples clics et vous pouvez profiter d’une assistance technique complète et d’une garantie de remboursement de 30 jours.
1) Téléchargez et installez Driver Easy.
2) Exécutez Driver Easy et cliquez sur le bouton Analyser maintenant. Driver Easy analysera votre ordinateur et détectera tous vos pilotes ayant des problèmes.
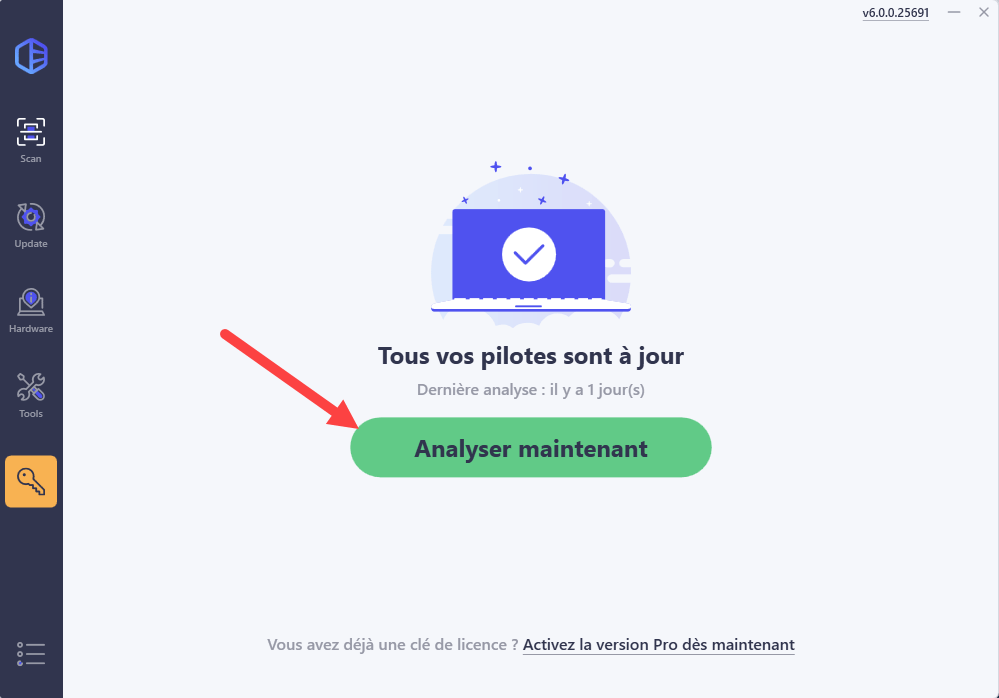
3) Cliquez sur le bouton Activer & Mettre à jour à côté de votre périphérique graphique signalé pour télécharger son dernier pilote, puis laissez Driver Easy l’installer pour vous. Ou cliquez simplement sur le bouton Tout mettre à jour pour mettre à jour automatiquement tous vos pilotes corrompus, obsolètes en une seule fois.
(Ces opérations nécessitent la version Pro de Driver Easy – vous serez invité à mettre à niveau Driver Easy lorsque vous cliquez sur Activer & Mettre à jour et Tout mettre à jour. )
Si vous n’êtes pas prêt, nous préparons de même un essai gratuit de 7 jours pour vous rassurer. Vous ne serez facturé qu’après la fin de l’essai, et vous pouvez annuler la renouvellement automatique à tout moment.
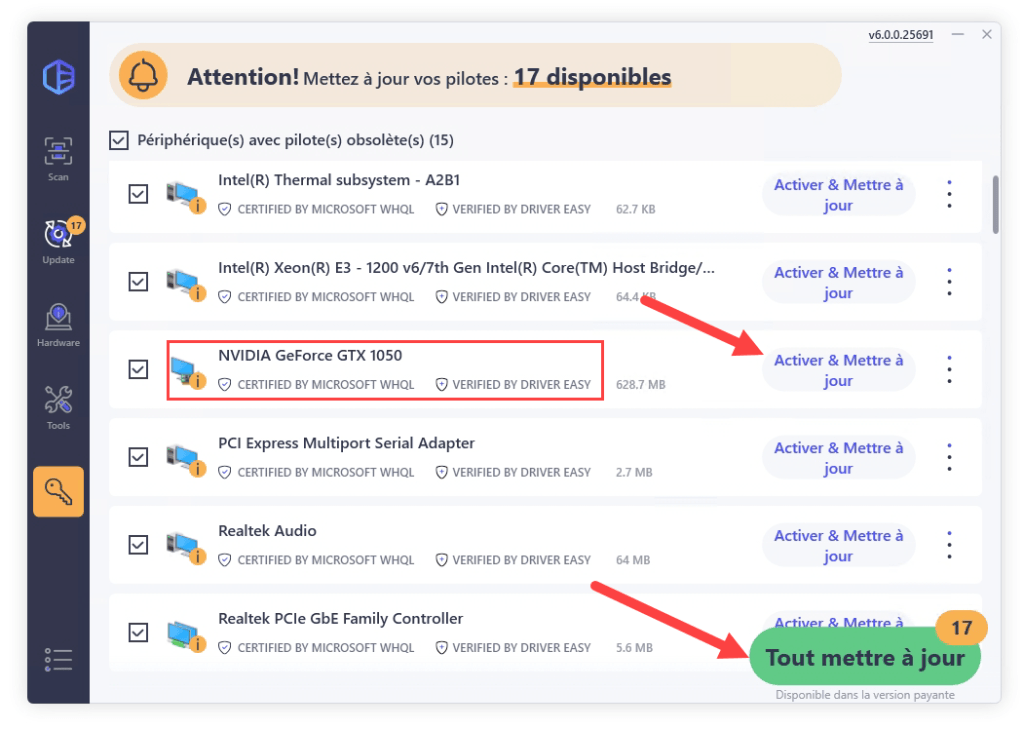
4) Après la mise à jour de vos pilotes, redémarrez votre PC et recommencez à installer votre moniteur externe. Vérifiez tout va bien maintenant.
J’espère que cet article est utile pour vous, si vous rencontrez des problèmes ou si vous avez des suggestions pour améliorer cet article, n’hésitez pas à laisser vos commentaires ci-dessous.





