
L’utilisation du Bluetooth est devenue une partie indispensable dans nos activités quotidiennes et il est important d’apprendre comment activer Bluetooth après l’installation de votre périphérique Bluetooth et comment réparer des problèmes de Bluetooth quand ils sont survenus.
Dans ce texte, nous vous fournissons 2 méthodes pour activer facilement votre Bluetooth et quelques astuces pour résoudre des problèmes de Bluetooth possibles sur votre PC.
- Comment activer Bluetooth ?
- Comment faire si le Bluetooth est disparu ou si vous ne pouvez pas l’activer ?
Comment activer votre Bluetooth ?
Méthode 1 : Via le Centre de notifications
1) Pressez simultanément les touches Windows+A sur votre clavier et cliquez sur Bluetooth dans le centre de notifications situé en bas à droite de la barre des tâches.

2) Si l’icône de Bluetooth devient bleu, il est activé avec succès.

3) Si vous ne trouvez pas l’icône de votre Bluetooth dans le centre de notifications, votre périphérique Bluetooth ou votre pilote de périphérique Bluetooth a peut-être des problèmes, passez simplement à la partie suivante pour réparer des problèmes.
Méthode 2 : Par la fenêtre de Paramètres de Windows
1) Pressez simultanément les touches Windows+I sur votre clavier et cliquez sur Périphériques.

2) Cliquez sur Bluetooth et autres périphériques.

3) Vous rencontrez 2 situations possibles :
a) Si vous voyez directement l’interrupteur Bluetooth, basculez-levers Activé, puis vérifiez si votre Bluetooth est activé avec succès.

b) Si vous ne trouvez pas cet interrupteur ici, il est possible que votre Bluetooth ait des problèmes, vous pouvez utiliser les méthodes dans la partie suivante pour dépanner votre problème.
Comment faire si votre Bluetooth est disparu ou si vous ne pouvez pas l’activer ?
Il arrive que votre Bluetooth soit disparu ou il reste toujours désactivé, même si vous avez essayé à plusieurs reprises les méthodes au-dessus, dans ces cas-là, vous pouvez essayer les solutions suivantes pour régler ce problème :
- Activer la fonction Bluetooth via le Gestionnaire des périphériques
- Mettre à jour votre pilote Bluetooth
- Exécuter l’utilitaire de résolution de problème
- Configurer le démarrage automatique du service Bluetooth
Solution 1 : Activer la fonction Bluetooth via le Gestionnaire des périphériques
Une des raisons pour lesquelles votre Bluetooth ne fonctionne pas, c’est que votre périphérique Bluetooth est désactivé. Essayez les opérations suivantes pour l’activer.
1) Pressez simultanément les touches Windows+R sur votre clavier. Entrez devmgmt.msc et cliquez sur OK.

2) Double-cliquez sur la catégorie Bluetooth pour la développer, puis faites un clic droit sur votre périphérique Bluetooth.

3a) Si votre pilote est désactivé, cliquez sur Activer le périphérique.

3b) Si votre pilote est activé, cliquez sur Désactiver le périphérique.(Si une notice de confirmation apparaît, cliquez sur Oui.)

Puis faites un clic droit sur votre périphérique Bluetooth et cliquez sur Activer le périphérique.

4) Pressez simultanément les touches Windows+A sur votre clavier et cliquez sur l’icône de votre Bluetooth dans le centre de notifications pour l’activer.
(Si cette icône n’apparaît pas, ne vous inquiétez pas ! Passez à la solution suivante.)

5) Vérifiez si votre Bluetooth est bien activé et s’il peut fonctionner normalement maintenant.
Solution 2 : Mettre à jour votre pilote Bluetooth
Une autre cause courante pour le dysfonctionnement de votre Bluetooth, c’est votre pilote de périphérique qui est déjà obsolète ou corrompu, votre périphérique ne fonctionnera pas correctement sans le pilote requis et il est recommandé de mettre à jour régulièrement vos pilotes.
Généralement, vous avez deux méthodes pour mettre à jour vos pilotes : manuellement et automatiquement.
Option 1 : Télécharger et installer manuellement le dernier pilote
Vous pouvez accéder directement au site officiel du fabricant de votre périphérique Bluetooth et chercher son dernier pilote. Puis vous devez le télécharger et l’installer manuellement.
Option 2 : Mettre à jour automatiquement vos pilotes de périphériques
Si vous préférez une méthode plus simple et plus rapide, vous pouvez utiliser un outil professionnel tel que Driver Easy pour mettre à jour automatiquement vos pilotes.
Driver Easy reconnaîtra automatiquement votre système et trouvera les derniers pilotes pour vous. Tous les pilotes proviennent directement de leur fabricant et ils sont tous certifiés et fiables. Vous ne risquez plus de télécharger les pilotes incorrects ou de commettre des erreurs lors de l’installation du pilote.
Vous pouvez mettre à jour vos pilotes avec la version PRO de Driver Easy, où vous pouvez mettre à jour tous les pilotes problématiques sur votre système en 2 simples clics :
1) Téléchargez et installez Driver Easy.
2) Exécutez Driver Easy et cliquez sur le bouton Analyser maintenant. Driver Easy analysera votre ordinateur et détectera tous vos pilotes problématiques.

3) Cliquez sur le bouton Activer & Mettre à jour à côté de votre périphérique Bluetooth signalé pour télécharger son dernier pilote, puis laissez Driver Easy l’installer pour vous. Ou cliquez simplement sur le bouton Tout mettre à jour pour mettre à jour automatiquement tous vos pilotes corrompus, obsolètes en une seule fois.
(Ces opérations nécessitent la version Pro de Driver Easy – vous serez invité à mettre à niveau Driver Easy lorsque vous cliquez sur Activer & Mettre à jour et Tout mettre à jour. )
Si vous n’êtes pas prêt, nous préparons de même un essai gratuit de 7 jours pour vous rassurer. Vous ne serez facturé qu’après la fin de l’essai, et vous pouvez annuler la renouvellement automatique à tout moment.
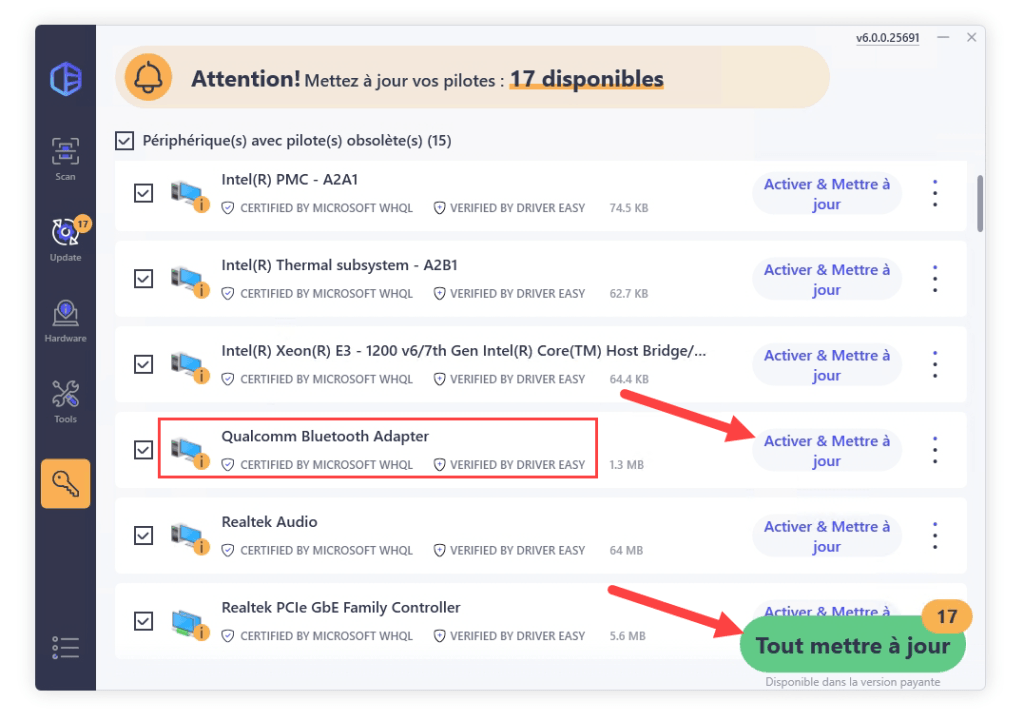
4) Redémarrez votre PC après la mise à jour des pilotes. Puis pressez simultanément les touches Windows+A sur votre clavier et cliquez sur l’icône de votre Bluetooth dans le centre de notifications pour l’activer. Vérifiez si votre problème est déjà résolu.

Si votre problème de Bluetooth persiste, ne vous inquiétez pas ! Vous pouvez essayer la solution suivante.
Solution 3 : Exécuter l’utilitaire de résolution de problème
Pour aider les utilisateurs Windows à résoudre rapidement leur problème, Microsoft a intégré certains utilitaires dans Windows. Vous pouvez essayer de trouver et réparer votre problème avec l’utilitaire Windows sur Bluetooth.
1) Pressez simultanément les touches Windows+I sur votre clavier et cliquez sur Mise à jour et sécurité.

2) Cliquez sur Résolution des problèmes, puis cliquez sur Utilitaires supplémentaires de résolution de problèmes.

3) Cliquez sur le bouton Bluetooth, puis cliquez sur Exécuter l’utilitaire de résolution des problèmes. Cet utilitaire Bluetooth analysera les problèmes sur votre ordinateur.

4) Quand la résolution du problème est terminée, cliquez sur Fermer.

5) Pressez simultanément les touches Windows+A sur votre clavier et observez si l’icône de votre Bluetooth apparaît dans le centre de notifications.
Si oui, cliquez sur cette icône pour l’activer et testez si votre Bluetooth fonctionne normalement maintenant grâce à cet utilitaire.

Sinon, ne vous inquiétez pas, passez à la solution suivante.
Solution 4 : Configurer le démarrage automatique du service Bluetooth
Pour que votre Bluetooth puisse s’exécuter normalement, il faut aussi s’assurer que le service Bluetooth n’est pas désactivé. Suivez les étapes suivantes pour modifier des paramètres relatifs afin que votre service Bluetooth puisse démarrer automatiquement.
1) Pressez en même temps les touches Windows+R sur votre clavier. Entrez services.msc et cliquez sur OK.

2) Cliquez avec le bouton droit sur le Service de prise en charge Bluetooth, puis cliquez sur Propriétés.

3) Paramétrez le Type de démarrage en Automatique et cliquez sur OK.

4) Pressez simultanément les touches Windows+A sur votre clavier et cliquez sur l’icône de votre Bluetooth dans le centre de notifications pour l’activer.

5) Vérifiez si maintenant vous pouvez utiliser votre périphérique Bluetooth normalement.
Nous espérons sincèrement que vous avez activé avec succès votre Bluetooth et pouvez l’utiliser normalement après avoir suivi notre texte. Nous vous invitons à laisser vos commentaires dans la boîte au-dessous pour nous partager votre expérience et vos suggestions. Merci !





