
Si vous rencontrez des problèmes quand vous tentez de connecter au Bluetooth sur votre PC, ne vous inquiétez pas. Dans ce texte, vous trouverez quelques méthodes de dépannage très utiles et votre problème pourra être résolu rapidement.
Table des matières
Voici quelques solutions qui fonctionnent bien pour d’autres utilisateurs, vous pouvez parcourir cet article dans l’ordre jusqu’à ce que vous trouviez la solution qui convient à votre cas.
- Effectuer les vérifications de base
- Réinstaller votre pilote Bluetooth
- Mettre à jour votre pilote Bluetooth
- Modifier les paramètres des services Bluetooth
- Exécuter l’utilitaire de résolution du problème
Solution 1 : Effectuer les vérifications de base
Pour utiliser Bluetooth sur votre PC, il faut assurer que la fonction Bluetooth est activée et que votre périphérique Bluetooth est bien connecté.
Suivez les opérations suivantes pour effectuer d’abord les vérifications de base.
Vérifiez si Bluetooth est activé sur votre PC
1) Pressez simultanément les touches Windows+I sur votre clavier afin d’ouvrir la fenêtre de Paramètres, puis cliquez sur Périphériques.

2) Cliquez sur la section Bluetooth et autres périphériques, assurez-vous que Bluetooth est déjà activé sur votre ordinateur.
Sinon, basculez l’interrupteur pour l’activer.

3) ) Faites défiler vers le bas et cliquez sur Paramètres avancés de Bluetooth.

4) Cochez la case de l’option Autoriser les périphériques Bluetooth à détecter ce PC, puis cliquez sur Appliquer et sur OK pour enregistrer vos modifications.

Déconnectez et réconnectez votre périphérique Bluetooth
1) Revenez à la fenêtre Bluetooth et autres périphériques. Cliquez sur votre périphérique Bluetooth couplé, puis cliquez sur Supprimer et sur Oui pour confirmer.
(Si vous n’avez pas connecté votre appareil Bluetooth à votre PC, ignorez cette étape.)
2) Éteignez votre périphérique Bluetooth.
3) Redémarrez votre ordinateur.
4) Redémarrez votre périphérique Bluetooth et reconnectez-le sur votre PC.
Connectez votre périphérique Bluetooth sur un autre port
Si votre périphérique Bluetooth est connecté via un adaptateur USB externe, vous pouvez rebrancher le câble de votre adaptateur sur d’autres ports et testez à nouveau la connexion Bluetooth entre votre ordinateur et votre appareil Bluetooth.
Solution 2 : Réinstaller votre pilote Bluetooth
Le dysfonctionnement de Bluetooth peut aussi être lié à son pilote qui est obsolète ou corrompu, vous pouvez essayer de réinstaller votre pilote Bluetooth via le Gestionnaire de périphériques pour résoudre le problème.
1) Pressez simultanément les touches Windows+R sur votre clavier, tapez devmgmt.msc et cliquez sur OK.

2) Double-cliquez sur la catégorie Bluetooth pour la développer, puis faites un clic droit sur votre pilote Bluetooth et sélectionnez Désinstaller le périphérique.
(Si une fenêtre contextuelle apparaît, cochez la case de l’option Supprimer le logiciel du pilote pour ce périphérique et cliquez sur Désinstaller.)

3) Après la désinstallation de votre pilote Bluetooth, redémarrez votre ordinateur. Windows installera automatiquement le dernier pilote Bluetooth pour vous après le redémarrage. (Vous devez connecter votre ordinateur sur Internet.)
Solution 3 : Mettre à jour votre pilote Bluetooth
Quand la réinstallation du pilote via Windows Update ne fonctionne pas, vous pouvez aussi choisir un outil de mise à jour du pilote pour installer automatiquement le dernier pilote dont vous avez besoin. Ici, je vous recommande Driver Easy.
Driver Easy est un outil pratique qui facilite le processus de recherche du pilote et il trouvera directement la dernière version des tous les pilotes problématiques sur votre PC. Tous les pilotes proviennent directement de leur fabricant et ils sont tous certifiés et fiables.
Vous pouvez mettre à jour vos pilotes avec la version PRO de Driver Easy, où la mise à jour du pilote se fait en deux seuls clics et vous pouvez profiter d’une assistance technique complète et d’une garantie de remboursement de 30 jours.
1) Téléchargez et installez Driver Easy.
2) Exécutez-le et cliquez sur Analyser maintenant. Driver Easy analysera votre ordinateur et détectera tous vos pilotes problématiques.

3) Cliquez sur le bouton Activer & Mettre à jour à côté de votre périphérique Bluetooth signalé pour télécharger son dernier pilote, puis laissez Driver Easy l’installer pour vous.
Ou cliquez simplement sur le bouton Tout mettre à jour sur la version PRO de Driver Easy pour mettre à jour automatiquement tous vos pilotes corrompus, obsolètes en une seule fois.
(Ces opérations nécessitent la version Pro de Driver Easy – vous serez invité à mettre à niveau Driver Easy lorsque vous cliquez sur Activer & Mettre à jour et Tout mettre à jour. )
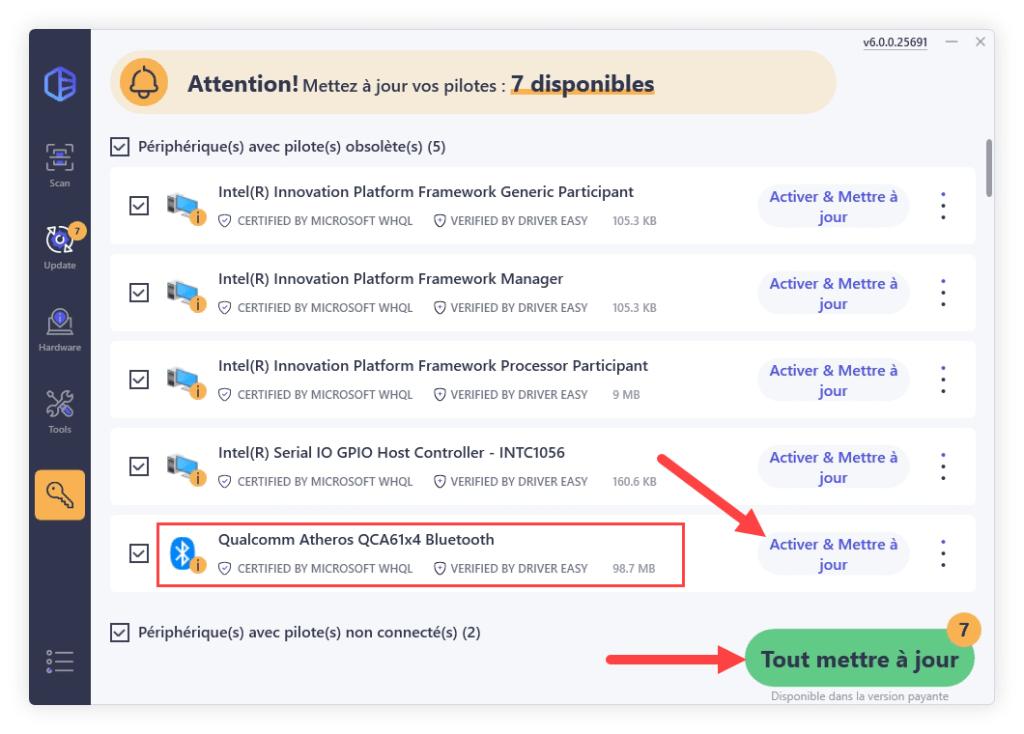
4) Après la mise à jour de vos pilotes, redémarrez votre PC pour mettre en effet toutes les modifications.
Solution 4 : Modifier les paramètres du service Bluetooth
Le service Bluetooth sert à découvrir et associer vos appareils distants, s’il est désactivé ou arrêté, vous rencontrez aussi des problèmes de Bluetooth. Essayez donc d’analyser et modifier vos paramètres du service Bluetooth.
1) Pressez simultanément les touches Windows+R sur votre clavier, tapez services.msc et cliquez sur OK pour ouvrir la fenêtre de Services.

2) Double cliquez sur Service de pris en charge Bluetooth pour ouvrir la fenêtre de Propriétés de ce service.

3) Sélectionnez Automatique comme le type de démarrage, cliquez sur Démarrer si ce service est arrêté. Puis cliquez sur Appliquer et sur OK pour valider vos modifications.

3) Vérifiez si maintenant votre périphériques Bluetooth peut fonctionner normalement.
Solution 5 : Exécuter l’utilitaire de résolution des problèmes
Il existe aussi un outil de dépannage de Bluetooth intégré dans votre système, vous pouvez l’exécuter pour détecter et résoudre votre problème.
1) Pressez simultanément les touches Windows+I sur votre clavier pour ouvrir la fenêtre de Paramètres, puis cliquez sur Mise à jour et sécurité.

2) Cliquez sur la section Résolution des problèmes, vous verrez directement l’utilitaire de résolution des problèmes Bluetooth. S’il n’affiche pas directement, cliquez d’abord sur Utilitaires supplémentaires de résolution de problèmes, puis il s’affichera.

3) Cliquez sur Bluetooth et sélectionnez Exécuter l’utilitaire de résolution des problèmes.

4) L’utilitaire de résolution des problèmes s’exécutera automatiquement. Suivez les instructions sur votre écran pour résoudre les problèmes trouvés.
Voici donc les solutions courantes pour le problème de Bluetooth sur Windows 10, j’espère que vous avez résolu votre problème avec une des solutions ci-dessous. Si vous avez d’autres solutions à partager ou si vous avez des questions, n’hésitez pas à laisser vos commentaires ci-dessous.





