L’erreur d’écriture sur le disque Steam est une erreur irritante qui apparaît souvent quad on veut télécharger ou mettre à jour un jeu sur Steam. Pour la résoudre, vous pouvez essayer les solutions courantes ci-dessous.

6 Solutions Courantes
Nous vous présentons en détail quelques solutions courantes qui ont aidé pas mal d’utilisateurs à résoudre cette erreur. Vous n’aurez pas besoin d’essayer toutes les solutions, simplement suivez l’ordre de notre article et vous trouverez celle qui convient à votre cas.
- Vérifier l’intégrité de vos fichiers du jeu
- Réinitialiser vos paramètres du Steam
- Supprimer la protection en écriture du lecteur
- Régler la sécurité du dossier Steam sur un contrôle total
- Supprimer le fichier de 0 Ko
- Bonus Tips : Mettre à jour vos pilotes de périphériques
Vérifier l’intégrité de vos fichiers du jeu
Vous pouvez rencontrer cette erreur d’écriture si certains fichiers de votre installation de jeu sont corrompus ou ont été supprimés pour une raison quelconque. Ainsi, vous pouvez vérifier d’abord l’intégrité des fichiers du jeu et les réparer s’ils sont corrompus.
1) Connectez-vous sur Steam et cliquez sur la section BIBLIOTHÈQUE.
2) Faites un clic droit sur le jeu où l’erreur d’écriture du disque Steam a apparu et cliquez sur Propriétés.

3) Cliquez sur l’onglet FICHIERS LOCAUX, puis cliquez sur VÉRIFIER INTÉGRITÉ DE FICHIERS DU JEU.

4) Attendez la fin du processus de vérification et de réparation, puis fermez les fenêtres dans Steam et quittez Steam.
5) Relancez Steam et vérifiez si l’erreur n’existe plus. Si l’erreur persiste, ne vous inquiétez pas, vous pouvez essayer la solution suivante.
Vider le cache de téléchargement Steam
Si le cache de téléchargement Steam est corrompu, cela peut aussi provoquer des erreurs d’écriture sur le disque. Vous pouvez essayer de vider le cache de téléchargement Steam en suivant les étapes ci-dessous.
1) Fermez Steam.
2) Pressez simultanément les touches Windows+R sur votre clavier. Puis, tapez steam://flushconfig dans la boîte et cliquez sur OK.

3) Cliquez sur OK pour confirmer votre choix. Puis vos paramètres seront définis par défaut.

4) Redémarrez votre PC et relancez votre jeu, puis vérifiez s’il peut fonctionner normalement sans poser des problèmes.
Supprimer la protection en écriture du lecteur
La protection en écriture du lecteur empêche votre ordinateur de modifier ou d’ajouter les fichiers à un dossier ou à un lecteur, ce qui peut aussi provoquer cette erreur d’écriture. Donc vous pouvez supprimer la protection en écriture du lecteur sur lequel vos jeux Steam sont stockés et vérifiez s’il est à l’origine du problème.
1) Pressez simultanément les touches Windows+S sur votre clavier, tapez cmd dans la case de recherche Windows. Puis faites un clic droit sur Command Prompt (l’invite de commandes) et cliquez sur Exécuter en tant qu’administrateur.

2) Tapez les commandes suivantes une par une et pressez la touche Entrée sur votre clavier chaque fois que vous avez entré une commande. (# est le nombre de disque dur sur lequel vous rencontrez cette erreur).
diskpart list disk select disk # attributes disk clear readonly

3) Fermez la fenêtre et relancez Steam, puis vérifiez s’il peut maintenant fonctionner normalement.
Régler la sécurité du dossier Steam sur un contrôle total
Parfois, cette erreur d’écriture sur disque peut se produire si vous ne disposez pas des autorisations nécessaires pour exécuter Steam. Heureusement, vous pouvez configurer manuellement les autorisations sur un ensemble de fichiers ou de dossiers.
1) Fermez toutes les fenêtres dans Steam.
2) Pressez simultanément les touches Windows+R sur votre clavier, tapez %ProgramFiles(x86)% dans la la case et cliquez sur OK.

3) Faites un clic droit sur Steam et cliquez sur Propriétés.

4) Décochez la case de l’option Lecture seule (s’applique uniquement aux fichiers du dossier).

5) Cliquez sur l’onglet Sécurité, puis sur Modifier.

6) Sous Noms de groupes ou d’utilisateurs: cliquez sur votre compte utilisateur, puis cochez la case d’autoriser le Contrôle total.

7) Cliquez sur Appliquer et sur OK pour valider votre choix.
8) Faites un clic droit sur le raccourci Steam sur votre bureau et cliquez sur Exécuter en tant qu’administrateur. Puis vérifiez si l’erreur d’écriture est déjà résolue.
Supprimer le fichier de 0 Ko
Dans certains cas, l’erreur “Steam : Erreur d’Écriture sur le Disque” peut être causé par le fichier 0KB (zéro KB) qui est un fichier blanc. Vous pouvez donc vérifier s’il existe sur votre ordinateur et le supprimer si c’est le cas.
1) Pressez simultanément les touches Windows+E sur votre clavier, tapez C:\Program Files (x86)\Steam\steamapps\common et pressez la touche Entrée sur votre clavier.

2) Faites défiler vers le bas et si vous voyez un fichier d’une taille de 0 Ko, supprimez ce fichier.
3) Relancez Steam et vérifiez si cette erreur est déjà résolue avec succès.
Bonus Tips : Mettre à jour vos pilotes de périphériques
Pour assurer le bon fonctionnement de vos jeux et améliorer votre expérience du jeu, il est toujours recommandé de garder vos pilotes de périphériques à jour, en particulier votre pilote graphique et votre pilote réseau. Cela vous permet aussi d’éviter certains problèmes informatiques, telles que les erreurs sur Steam.
Généralement, vous pouvez chercher et télécharger les pilotes sur le site officiel du fabricant de votre périphérique, mais si vous n’avez pas le temps, la patience ou les compétences nécessaires pour mettre à jour votre pilote manuellement, nous vous recommandons de le faire automatiquement avec Driver Easy.
Driver Easy reconnaîtra automatiquement votre système et trouvera les derniers pilotes pour vous. Tous les pilotes proviennent directement de leur fabricant et ils sont tous certifiés et fiables. Donc vous n’aurez plus besoin de chercher les pilotes en ligne et vous ne risquez plus de télécharger les pilotes incorrects ou de commettre des erreurs lors de l’installation du pilote.
1) Téléchargez et installez Driver Easy.
2) Exécutez Driver Easy et cliquez sur le bouton Analyser maintenant. Driver Easy analysera ensuite votre ordinateur et détectera tous vos pilotes problématiques.

3) Cliquez sur le bouton Activer & Mise à jour à côté de votre périphérique graphique signalé pour télécharger son dernier pilote, puis laissez Driver Easy l’installer pour vous. Ou cliquez simplement sur Tout mettre à jour pour installer automatiquement les versions les plus récentes de tous vos pilotes obsolètes, manquants ou corrompus en un simple clic.
Vous serez invité à mettre à niveau Driver Easy quand vous cliquez sur Activer & Mise à jour et Tout mettre à jour. Vous pouvez aussi opter pour l’essai GRATUIT pour explorer toutes les fonctionnalités Pro telles que le téléchargement haute vitesse et la mise à jour des pilotes. Vous ne serez facturé qu’après la fin de votre essai de 7 jours, mais vous pouvez choisir d’annuler le renouvellement automatique à tout moment.
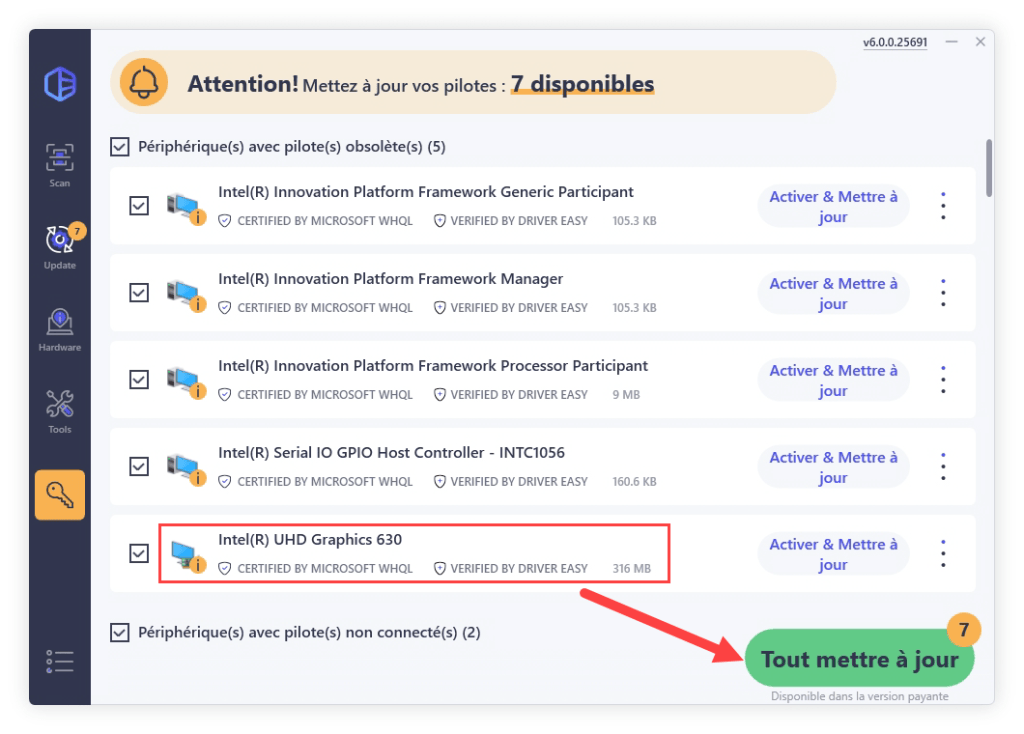
4) Redémarrez votre PC pour que les modifications puissent prendre en effet.
5) Relancez votre jeu et vérifiez s’il peut fonctionner stablement.
Merci d’avoir suivi notre article et nous espérons que vous avez résolu avec succès votre problème. Nous vous invitons également à partager votre point de vue si vous avez d’autres questions ou des suggestions pour nous.





