Si votre périphérique USB ne fonctionne pas et vous remarquez dans le Gestionnaire de périphériques le périphérique répertorié sous Contrôleurs de bus USB comme Périphérique USB inconnu (Échec de la demande de descripteur de périphérique) avec un point d’exclamation jaune, ça vous indique que votre périphérique ne peut pas être reconnu normalement et il a des problèmes.
Mais ne vous inquiétez pas, nous vous avons présenté en détail 5 solutions pour vous aider à régler ce problème rapidement et facilement.
Liste des Solutions à Essayer
Vous n’auriez pas besoin d’essayer toutes les solutions, simplement suivez l’ordre de notre article jusqu’à ce que vous trouviez celle qui convient à votre situation.
- Réinstaller l’alimentation électrique de votre PC
- Désinstaller et réinstaller votre pilote inconnu
- Mettre à jour votre pilote de périphérique USB inconnu
- Modifier vos paramètres de suspension sélective USB
- Désactiver le démarrage rapide
Solution 1 : Réinstaller l’alimentation électrique de votre PC
Si c’est l’alimentation électrique de votre ordinateur qui a engendré cette erreur, vous pouvez arrêter votre PC, puis retirer la prise d’alimentation de votre PC et le réinsérer à nouveau. Puis redémarrer votre PC et vérifier si le problème est réparé.
Si l’erreur persiste, la solution suivante pourra vous aider.
Solution 2 : Désinstaller et réinstaller votre pilote inconnu
Si le pilote de votre périphérique USB est défectueux, cette erreur pourra apparaître, vous pouvez donc désinstaller le pilote actuel, puis réinstaller un nouveau pilote qui est correct et compatible avec votre périphérique USB.
1) Pressez simultanément les touches Windows+R sur votre clavier, tapez devmgmt.msc dans la barre et cliquez sur OK afin d’ouvrir le Gestionnaire de périphériques.

2) Double cliquez sur la catégorie Contrôleurs de bus USB pour la développer, faites un clic droit sur votre Périphérique USB inconnu et sélectionnez Désinstaller le périphérique.

4) Quand la fenêtre de confirmation apparaît, cliquez sur Désinstaller pour valider votre choix.
5) Redémarrez votre PC, Windows va installer automatiquement le nouveau pilote pour votre périphérique USB, vérifiez si l’erreur n’existe plus.
Solution 3 : Mettre à jour votre pilote de périphérique USB inconnu
Si Windows n’a pas trouvé le dernier pilote pour vous ou avec le nouveau pilote, l’erreur persiste, vous avec besoin de mettre à jour vous-mêmes le pilote de ce périphérique USB inconnu.
Si vous n’avez pas le temps, la patience ou les compétences informatiques pour mettre à jour votre pilote graphique manuellement, nous vous recommandons de le faire automatiquement avec Driver Easy.
Driver Easy reconnaîtra automatiquement votre système et trouvera les derniers pilotes pour vous. Vous n’avez pas besoin de savoir quel système fonctionne sur votre ordinateur et vous ne risquez plus de télécharger et d’installer les pilotes incorrects ou de commettre des erreurs lors de l’installation du pilote.
1) Téléchargez et installez Driver Easy.
2) Exécutez Driver Easy et cliquez sur Analyser maintenant. Driver Easy analysera votre ordinateur et détectera tous vos pilotes problématiques.

3) Cliquez sur Tout mettre à jour sur la version PRO de Driver Easy pour mettre à jour en une seule fois tous vos pilotes manquants, obsolètes ou corrompus sur PC – Vous serez invité à mettre à niveau Driver Easy vers la version Pro lorsque vous cliquez sur le bouton Tout mettre à jour.
Ou cliquez sur le bouton Activer & Mettre à jour à côté de votre périphérique USB signalée pour télécharger son dernier pilote, puis laissez Driver Easy l’installer pour vous.
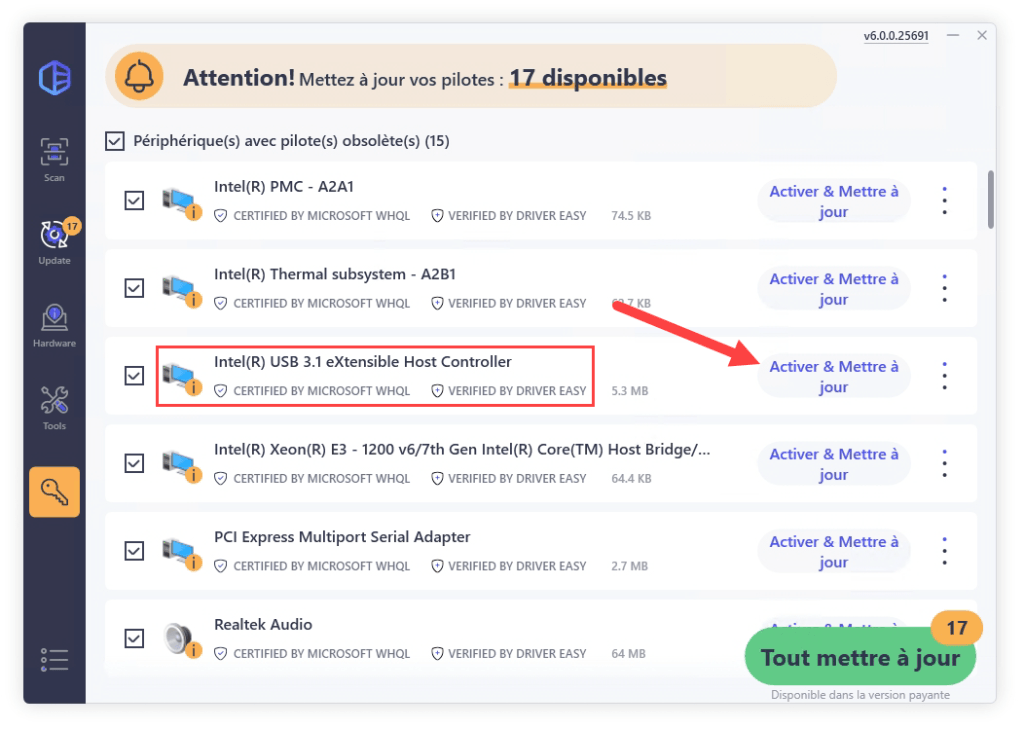
4) Après l’installation des pilotes, redémarrez votre PC et vérifiez si votre problème est bien réparé.
Solution 4 : Modifier vos paramètres de suspension sélective USB
La suspension sélective permet au système d’exploitation de placer un seul port USB en mode basse consommation afin de réduire la consommation d’énergie globale, mais ce paramètre peut parfois engendrer les problèmes des périphériques USB. Donc quand l’erreur apparaît, vous pouvez essayer de désactiver manuellement cette fonction.
1) Pressez simultanément les touches Windows+R sur votre clavier, tapez powercfg.cpl et cliquez sur OK pour évoquer la fenêtre des options d’alimentation.

2) Cliquez sur Modifier les paramètres du mode à côté de votre mode sélectionné.

4) Cliquez sur Modifier les paramètres d’alimentation avancés.

5) Double cliquez sur Paramètres USB pour la développer et sur Paramètres de la suspension sélective USB pour les développer.

6) Cliquez sur Paramètre et sélectionnez Désactivé dans la liste déroulante. Puis cliquez sur Appliquer et sur OK pour valider votre choix.

7) Vérifiez si votre périphérique USB peut fonctionner normalement.
Solution 5 : Désactiver le démarrage rapide
La fonctionnalité démarrage rapide permet à votre système Windows de démarrer plus rapidement, mais elle est aussi une des causes courante de cette erreur Échec de demande de descripteur de périphérique. Suivez les étapes suivantes pour désactiver le démarrage rapide.
1) Pressez simultanément les touches Windows+R sur votre clavier, tapez powercfg.cpl et cliquez sur OK afin d’ouvrir la fenêtre des options d’alimentation.

2) Cliquez sur l’option Choisir l’action des boutons d’alimentation dans le volet à gauche.

3) Clique sur Modifier des parramètres actuellement non disponibles.

4) Décochez la case de l’option Activer le démarrage rapide (recommandé) et cliquez sur Enregistrer les modifications.

5) Redémarrez votre PC et vérifiez si votre problème de périphérique USB est résolu avec succès.
Merci d’avoir suivi notre article et nous espérons qu’il est utile pour vous. Si vous avez des questions ou des suggestions, n’hésitez pas à laisser vos commentaires dans la section au-dessous.






