Quand on essaye d’installer ou de mettre à jour notre système Windows 11/10, nous pourrions rencontrer certains messages d’erreur qui interrompent les processus de nos opérations.
Ici, dans cet article, j’aimerais vous montrer comment traiter l’erreur courante 0xc1900101 lorsque vous essayez de mettre à jour, de mettre à niveau ou d’installer Windows 11/10.
Qu’est-ce que 0xc1900101
L’erreur 0xc1900101 apparaît souvent lorsque nous tentons de mettre à jour notre système Windows vers une version plus supérieure ou de mettre à niveau notre système Windows vers Windows 10/Windows 11, il est suivi souvent d’un message complémentaire indiquant l’interruption du processus de mise à jour Windows et des détails du problème. Mêmes si les causes peuvent être différents, vous avez toujours quelques correctifs courants à essayer.
Comment résoudre erreur 0xc1900101
Je vous montre ici quelques solutions qui sont utiles pour d’autres utilisateurs, vous pouvez les essayer dans l’ordre jusqu’à ce que vous trouviez celle qui marche bien dans votre cas.
- Mettre à jour les pilotes de vos périphériques
- Désactiver des programmes tiers
- Déconnecter vos périphériques externes
- Vérifier l’état de votre disque dur
- Exécuter un démarrage propre
Solution 1 : Mettre à jour les pilotes de vos périphériques
Dans la plupart des cas, cette erreur 0xc1900101 est lié à vos pilotes de périphériques qui sont corrompus, incompatibles ou obsolètes, surtout si vous voyez des codes d’erreur ci-dessous (Il ne se limite pas à ces 6 six exemples.). Dans ce cas, il est temps pour vous de mettre à jour les pilotes de vos périphériques. Ici je vous montre 2 méthodes courantes pour mettre à jour vos pilotes problématiques.
- 0xC1900101 – 0x2000c
- 0xC1900101 – 0x20017
- 0xC1900101 – 0x30018
- 0xC1900101 – 0x3000D
- 0xC1900101 – 0x4000D
- 0xC1900101 – 0x40017
Mettre à jour vos pilotes via Gestionnaire de périphériques
Souvent quand le pilote d’un périphérique est installé incorrectement ou ne fonctionne pas normalement, vous verrez une remarque jaune dans le Gestionnaire de périphériques. Puis vous pouvez suivre les étapes ci-dessous pour le mettre à jour :
1) Pressez en même temps les touches Windows+R sur votre clavier. Entrez devmgmt.msc et cliquez sur OK afin d’ouvrir le Gestionnaire de périphériques.

2) Double-cliquez sur la catégorie où se trouve votre périphérique problématique pour la développer.

3) Faites un clic droit sur votre périphérique (je cite ici l’exemple de mon périphérique Realtek High Definition Audio) et cliquez sur Mettre à jour le pilote.

4) Cliquez sur Rechercher automatiquement les pilotes.

5) Windows Update va rechercher le dernier pilote pour vous. Suivez les instructions sur votre écran pour installer le dernier pilote.
Il a aussi des chances que Windows ne trouve pas le dernier pilote pour vous, ou avec le pilote trouvé par Windows, votre problème persiste, dans ces cas, ne soyez pas déçu, vous pouvez essayer de mettre à jour vos pilotes vous-mêmes.
Mettre à jour automatiquement vos pilotes de périphériques
En outre le Gestionnaire des périphériques, il existe une multitude d’outils qui permettent de mettre à jour automatiquement vos pilotes en peu de temps. Mais vous devez apprendre à distinguer les programmes qui sont fiables et sécurisés. Ici je vous propose un exemple fiable, Driver Easy.
Driver Easy est un outil excellent de la mise à jour des pilotes, il détectera automatiquement votre système et trouvera les derniers pilotes pour vous. Tous les pilotes proviennent directement de leur fabricant et ils sont tous certifiés et fiables. Vous ne risquez plus de télécharger des pilotes incorrects ou de commettre des erreurs lors de l’installation du pilote.
Vous pouvez mettre à jour vos pilotes avec la version PRO de Driver Easy, où vous pouvez mettre à jour tous les pilotes problématiques sur votre système en 2 simples clics.
1) Téléchargez et installez Driver Easy.
2) Exécutez Driver Easy et cliquez sur le bouton Analyser maintenant Driver Easy détectera tous les pilotes problématiques sur votre système en une seule minute.

3) Cliquez sur le bouton Tout mettre à jour pour mettre à jour en une seule fois tous vos pilotes problématiques sur PC. Notez que cette opération nécessite la version PRO de Driver Easy – Vous serez invité à mettre à niveau Driver Easy quand vous cliquez sur Activer & Mettre à jour et Tout mettre à jour.
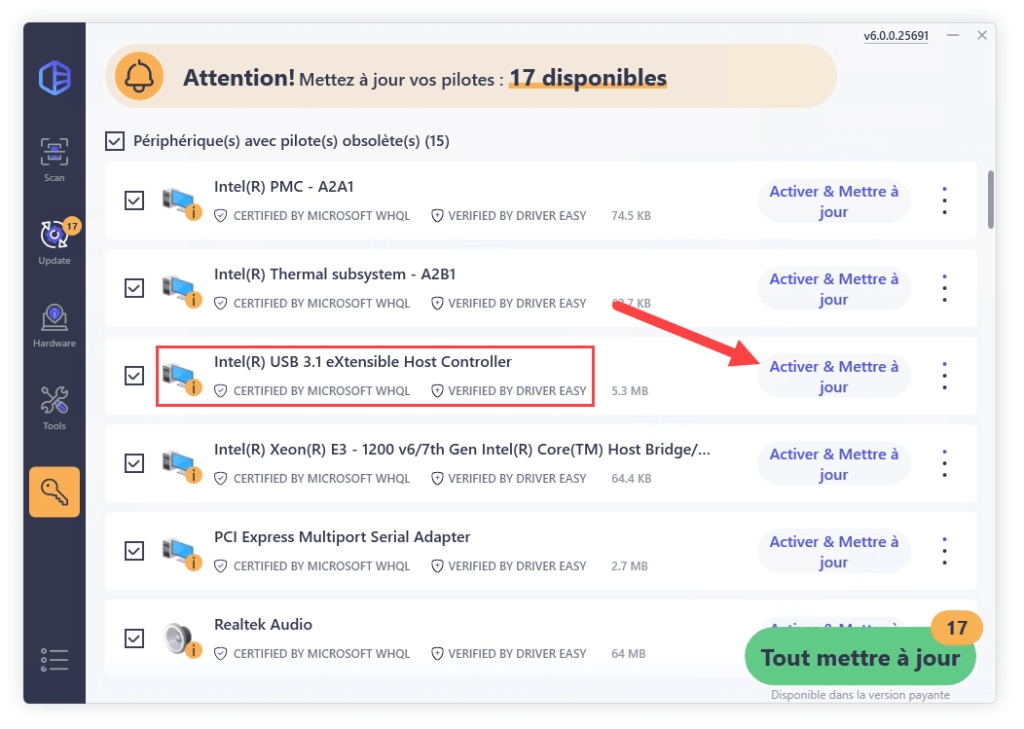
4) Après la mise à jour de vos pilotes, redémarrez votre PC pour que toutes les modifications puissent prendre effet.
Testez si vous pouvez mettre à jour votre système Windows après la mise à jour de vos périphériques. Si le problème persiste, vous pouvez continuer à essayer les correctifs suivants.
Solution 2 : Désactiver des programmes tiers
Certains programmes tiers peuvent interférer avec le processus de mise à jour de Windows et bloquer l’exécution des nouveaux éléments système, ce qui peut aussi provoquer l’erreur 0xc1900101.
Selon les expériences des utilisateurs Windows, les programmes tels que Acronis True Image and Trusteer Rapport ont provoqué ce problème dans leur cas, donc si vous avez installé des antivirus ou des programmes similaires, vous pouvez essayer de les désactiver ou de les désinstaller avant de commencer la mise à jour Windows.
Solution 3 : Déconnecter vos périphériques externes
Certains utilisateurs Windows ont indiqué qu’ils ont résolu ce problème en déconnectant tous des périphériques externes, comme le DVD, l’imprimante, la clé USB, etc. Les opérations sont simples, si vous avez connecté des périphériques similaires, vous pouvez essayer cette méthode.
Solution 4 : Vérifier l’état de votre disque dur
Pour que le processus de mise à jour Windows puisse s’exécuter comme prévu, vous devez aussi faire attention à votre disque dur, d’un côté, vous devez assurer que votre disque possède des espaces suffisants ; de l’autre, il faut éviter des erreurs sur votre disques dur.
Pour vérifier l’espace de disque :
La mise à niveau vers un système de 32 bits nécessite au moins 16 Go d’espaces disque et 20 Go pour un système de 64 bits. Si votre espace disque n’est pas suffisant, erreur 0xC1900101 peut aussi apparaître. Dans ce cas, vous devez essayer de libérer plus d’espaces disque.
1) Pressez simultanément les touches Windows+E sur votre clavier pour ouvrir l’explorateur des fichiers.
2) Dans la fenêtre qui vient de s’ouvrir, cliquez sur Ce PC dans la barre de navigation latérale sur la gauche.

3) Dans la section Périphériques et lecteurs, vous verrez tous vos disques et lecteurs. Mettez la curseur de votre souris sur votre disque, vous verrez son espace disponible.
Pour détecter les problèmes sur votre disque dur :
1) Pressez en même temps les touches Windows+R sur votre clavier et entrez cmd. Puis pressez simultanément les touches Ctrl+Maj+Entrée sur votre clavier pour exécuter Invite de commande en tant qu’administrateur.

Si une notice de confirmation apparaît, cliquez sur Oui pour valider votre choix.
2) Entrez la commande chkdsk /f /r et pressez la touche Entrée sur votre clavier.
chkdsk /f /r

3) Pressez la touche O sur votre clavier et puis pressez la touche Entrée sur votre clavier pour que la vérification de votre disque dur puisse s’effectuer dès le prochain démarrage.

4) Redémarrez votre PC lorsqu’il est disponible. Puis testez si tout va bien maintenant.
Solution 5 : Exécuter un démarrage propre
Le mode minimal vous permet de démarrer Windows avec seulement un minimum de pilotes et de programmes de démarrage en désactivant les programmes au démarrage ainsi que les services Windows non essentiels. De cette façon, vous pouvez déterminer le périphérique exact qui a causé cette erreur 0xc1900101.
1) Pressez en même temps les touches Windows+R sur votre clavier. Entrez msconfig et cliquez sur OK.
2) Sous l’onglet Services, cochez la case de l’option Masquer tous les services Microsoft et cliquez sur Désactiver tout.

3) Sous l’onglet Démarrage, cliquez sur Ouvrir le Gestionnaire des tâches.
4) Sous l’onglet Démarrage dans votre Gestionnaire des tâches, cliquez un par un avec le bouton droit sur les programmes affichés et sélectionnez Désactiver pour les désactiver tous.
5) Fermez le Gestionnaire des tâches et retournez vers la Configuration du système. Sous l’onglet Démarrage, cliquez sur Appliquer, puis sur OK pour mettre en effet vos modifications.
6) Cliquez sur Redémarrer pour redémarrer votre PC.
7) Après le redémarrage de votre PC, vérifiez si cette erreur persiste.
Si cette erreur est résolue après ces opérations, vous pouvez ouvrir à nouveau la fenêtre de Configuration du système pour activer les services et les applications que vous venez de désactiver un par un. Après avoir activé chaque service ou logiciel, vous devez redémarrer votre PC et vérifiez si le problème réapparaît.
8) Répétez ces opérations jusqu’à ce que vous trouviez le programme qui pose problème et désinstallez-le ou désactivez-le pour réparer cette erreur.
J’espère que vous avez bien résolu l’erreur 0xc1900101 après la lecture de cet article, si vous avez d’autres bonnes idées à partager ou des questions, vous pouvez laisser un commentaire ci-dessous.





