Consultez la section qui vous intéresse
- Comment identifier les pilotes manquants ou défectueux avec le Gestionnaire de périphériques de Windows
- Comment identifier (certains) pilotes obsolètes avec le Gestionnaire de périphériques de Windows
- Comment mettre à jour un pilote avec le Gestionnaire de périphériques Windows de
- Comment réinstaller un pilote avec le Gestionnaire de périphériques Windows de
- Ce que le Gestionnaire de périphériques de Windows ne fait pas
- Gestionnaire de périphériques vs Driver Easy
- Comment obtenir Driver Easy
Notez que les captures d’écran du Gestionnaire de périphériques de Windows figurant dans ces instructions proviennent de Windows 11, mais les instructions elles-mêmes fonctionneront également sous Windows 10 et 7.
Comment identifier des pilotes manquants ou défectueux avec le Gestionnaire de périphériques de Windows
Pour savoir quels appareils disposent d’un pilote manquant ou défectueux :
Sur votre clavier, pressez simultanément la touche du logo Windows
 et la touche R pour afficher la fenêtre Exécuter.
et la touche R pour afficher la fenêtre Exécuter.Tapez ensuite devmgmt.msc, puis cliquez sur OK.

(Il existe d’autres façons d’ouvrir le Gestionnaire de périphériques, qui varient en fonction de votre version de Windows. Cependant, la méthode ci-dessus fonctionne pour toutes les versions de Windows, y compris Windows 11, 10, 8.1, et 7.)
Développez une catégorie à l’aide des petites flèches (par exemple, Cartes graphiques) pour afficher les périphériques de cette catégorie. Si vous remarquez un triangle jaune ou un point d’interrogation à côté d’un périphérique, cela signifie que Windows a détecté un pilote manquant ou défectueux.

Si vous voyez cette icône jaune, vous pouvez essayer de mettre à jour ou de réinstaller le pilote, comme cela est décrit plus loin sur cette page.
Comment identifier (certains) pilotes obsolètes avec le Gestionnaire de périphériques de Windows
L’identification des pilotes obsolètes à l’aide du Gestionnaire de périphériques est un processus très fastidieux. Il est impossible de savoir si un pilote est obsolète en examinant simplement le périphérique dans le Gestionnaire de périphériques. Vous devez essayer de mettre à jour le pilote, comme cela est décrit ci-dessous. Si Windows pense que le pilote est obsolète, il le mettra à jour pour vous ; sinon, il vous indiquera que vous disposez déjà du dernier pilote.
IMPORTANT : Comme nous le verrons plus loin sur cette page, le Gestionnaire de périphériques de Windows ne détecte pas toujours les pilotes obsolètes. Il ne vous donne également pas toujours la dernière version disponible si vous mettez à jour un pilote. Si vous voulez être sûr de disposer de la dernière version disponible d’un pilote, vous devez vous procurer le pilote directement auprès du fabricant du périphérique concerné ou utiliser un outil comme le nôtre, appelé Driver Easy, pour le faire automatiquement.

Comment mettre à jour un pilote avec le Gestionnaire de périphériques Windows
Pour mettre à jour un pilote dans le Gestionnaire de périphériques (ou pour vérifier l’existence d’une mise à jour) :
Sur votre clavier, pressez simultanément la touche du logo Windows
 et la touche R pour afficher la fenêtre Exécuter.
et la touche R pour afficher la fenêtre Exécuter.Tapez ensuite devmgmt.msc puis cliquez sur OK.

(Il existe d’autres façons d’ouvrir le Gestionnaire de périphériques, qui varient en fonction de votre version de Windows. Cependant, la méthode ci-dessus fonctionne pour toutes les versions de Windows, y compris Windows 11, 10, 8.1, et 7.)
Développez une catégorie à l’aide des petites flèches (par exemple, Cartes graphiques) pour afficher les périphériques de cette catégorie.
Effectuez un clic droit sur l’appareil dont vous souhaitez mettre à jour le pilote, puis sélectionnez Mettre à jour le pilote.

Sélectionnez ensuite Rechercher automatiquement les pilotes.

IMPORTANT : Comme nous le verrons plus loin sur cette page, le Gestionnaire de périphériques de Windows ne détecte pas toujours les pilotes obsolètes. Il ne vous donne également pas toujours la dernière version disponible si vous mettez à jour un pilote. Si vous voulez être sûr de disposer de la dernière version disponible d’un pilote, vous devez vous procurer le pilote directement auprès du fabricant du périphérique concerné ou utiliser un outil comme le nôtre, appelé Driver Easy, pour le faire automatiquement.
Comment réinstaller un pilote avec le Gestionnaire de périphériques Windows :
Pour réinstaller le pilote d’un péripĥérique avec Gestionnaire de périphériques Windows :
Sur votre clavier, pressez simultanément la touche du logo Windows
 et la touche R pour afficher la fenêtre Exécuter.
et la touche R pour afficher la fenêtre Exécuter.Tapez ensuite devmgmt.msc puis cliquez sur OK.

(Il existe d’autres façons d’ouvrir le Gestionnaire de périphériques, qui varient en fonction de votre version de Windows. Cependant, la méthode ci-dessus fonctionne pour toutes les versions de Windows, y compris Windows 11, 10, 8.1, et 7.)
Développez une catégorie à l’aide des petites flèches pour afficher les périphériques de cette catégorie. Effectuez ensuite un clic droit sur le périphérique dont vous souhaitez réinstaller le pilote, puis sélectionnez Désinstaller le périphérique.

Redémarrez votre ordinateur.
Au démarrage, Windows tentera de réinstaller le pilote.
IMPORTANT : Comme cela est indiqué ci-dessous, la réinstallation d’un pilote avec le Gestionnaire de périphériques de Windows ne vous donne pas nécessairement la dernière version disponible de ce pilote. Si vous voulez être sûr de disposer de la dernière version disponible d’un pilote, vous devez vous procurer le pilote directement auprès du fabricant du périphérique concerné ou utiliser un outil comme le nôtre, appelé Driver Easy, pour le faire automatiquement.
Ce que le Gestionnaire de périphériques de Windows ne fait pas
Le Gestionnaire de périphériques de Windows ne détecte pas toujours les pilotes obsolètes, et en particulier sous Windows 10/11. En effet, les mises à jour de pilotes sont classées comme étant « critiques », « automatiques » ou « facultatives », et cet outil ne se préoccupe généralement pas des mises à jour « facultatives ». Tant que vous disposez des mises à jour considérées comme « critiques » et « automatiques », le Gestionnaire de périphériques est satisfait. Par exemple, il n’installera pas une nouvelle mise à jour « facultative » si une ancienne mise à jour « critique » est déjà installée sur votre ordinateur. Voici une citation de la société Microsoft elle-même :
Windows propose le meilleur pilote correspondant, qui n’est pas nécessairement le plus récent. Le processus de sélection du pilote prend en compte l’ID du matériel, la date, la version et la catégorie, qui peut être critique, automatique ou facultative. Windows donne la priorité aux pilotes critiques ou automatiques. Si un pilote correspondant n’est pas trouvé, Windows Update recherche ensuite les pilotes optionnels. Par conséquent, un pilote critique plus ancien de valeur a la priorité sur un pilote optionnel plus récent.
Cependant, toutes les mises à jour des pilotes sont importantes, même lorsque Windows les qualifie de « facultatives ». Si ce n’était pas le cas, les fabricants de matériel ne se donneraient pas la peine de les coder et de les publier.
Parfois, ces mises à jour dites « facultatives » ne comprennent qu’une nouvelle fonctionnalité intéressante, dont vous pouvez sans doute vous passer. Mais parfois, il s’agit d’un correctif d’un bug important (il se peut que l’ancien pilote provoque l’arrêt de votre appareil ou le plantage de votre ordinateur, par exemple). Windows classe souvent ces mises à jour dans la catégorie « Critique », mais pas toujours.
D’autres fois, ce n’est pas du tout la faute du Gestionnaire de périphériques. C’est juste que le fabricant du périphérique n’a pas inclus le pilote dont vous avez besoin dans la dernière mise à jour Windows. Regardez cette vidéo pour en savoir plus sur la manière dont cela se produit :
Problèmes que vous rencontrerez lorsque le Gestionnaire de périphériques de Windows ne mettra pas à jour un pilote de périphérique
Qu’il s’agisse d’un problème de Microsoft ou d’un problème de fabricant de périphériques, si Windows ne détecte pas que les pilotes de vos périphériques sont obsolètes, il se peut que :
Si vous essayez de mettre à jour le pilote d’un appareil comme cela est décrit ci-dessus, le Gestionnaire de périphériques de Windows vous indiquera que le pilote est déjà à jour, même s’il ne l’est pas ;
Vous pourriez également passer à côté de fonctionnalités importantes et rencontrer des problèmes informatiques non indispensables (par exemple, des pannes de votre ordinateur ou des performances très lentes).

Que faire lorsque le Gestionnaire de périphériques de Windows ne met pas à jour un pilote de périphérique
Si vous ne parvenez pas à mettre à jour un pilote de périphérique depuis le Gestionnaire de périphériques de Windows, Microsoft indique :
Si Windows ne trouve pas de nouveau pilote, vous pouvez essayer d’en chercher un sur le site Web du fabricant de l’appareil et suivre les instructions de ce dernier.
Mais pour ce faire, vous devez connaître la marque et le modèle de l’appareil, ainsi que votre système d’exploitation exact et son architecture. Ensuite, vous devez trouver la page de téléchargement des pilotes du fabricant, rechercher le pilote approprié et vérifier que celui-ci est plus récent que celui que vous avez déjà installé. Puis, vous devez bien sûr télécharger et installer le pilote – un processus souvent complexe en soi.
Cela prend évidemment beaucoup de temps et exige également certaines compétences techniques. Si vous faites quelque chose de mal, votre appareil (ou même tout votre ordinateur) peut simplement cesser de fonctionner.
Si vous n’avez pas le temps, les compétences ou la confiance nécessaires pour installer manuellement des pilotes, vous pouvez utiliser notre outil Driver Easypour les mettre à jour automatiquement. Il détectera automatiquement tous les périphériques de votre ordinateur (ou connectés à celui-ci) qui disposent de pilotes obsolètes. Vous pourrez ensuite les mettre à jour en un seul clic.
Regardez Driver Easy en action :
Ce n’est pas seulement plus facile ; Driver Easy Pro réduit également vos risques. Il détectera automatiquement votre système et tous vos périphériques, et installera pour vous les derniers pilotes adaptés à votre ordinateur, provenant directement du fabricant et certifiés sûrs et stables. Vous n’avez pas besoin de savoir exactement quel système d’exploitation est utilisé sur votre ordinateur, vous n’avez pas à prendre le risque de télécharger et d’installer de mauvais pilotes, et vous n’avez pas à vous inquiéter de faire une erreur lors de l’installation.
Il vous suffit de cliquer sur Analyser maintenant, puis sur Tout mettre à jour.
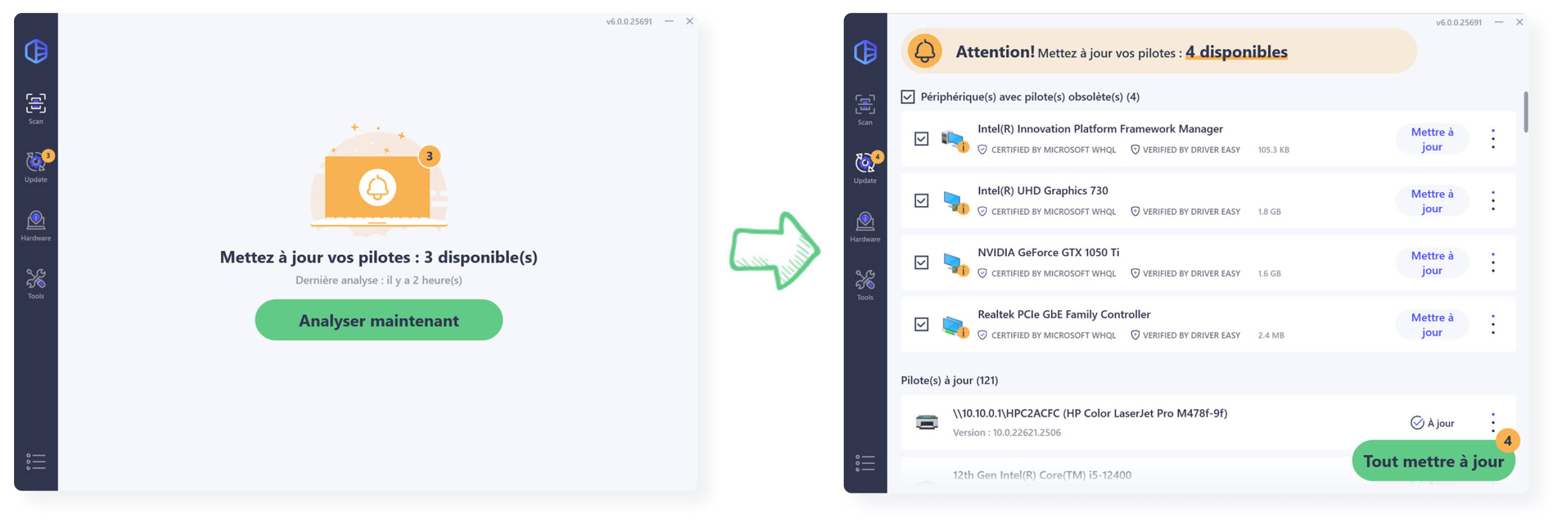
Gestionnaire de périphériques de Windows vs Driver Easy Pro
Driver Easy Pro fonctionne différemment du Gestionnaire de périphériques de Windows :
| Gestionnaire de périphériques Windows | Driver Easy | |
|---|---|---|
| Installe toutes les mises à jour « critiques », « automatiques » et « facultatives » des pilotes |  |
 |
| Obtient les derniers pilotes directement depuis le fabricant dès leur publication |  |
 |
| 1 clic pour identifier tous les appareils dont les pilotes sont obsolètes |  |
 |
| 1 clic pour mettre à jour automatiquement tous les pilotes obsolètes |  |
 |
| Garantit que tous vos pilotes soient toujours vraiment à jour |  |
 |
| Crée automatiquement un point de restauration Windows, au cas où le nouveau pilote poserait des problèmes |  |
 |
| Inclut une assistance technique gratuite |  |
 |
Essayez gratuitement Driver Easy
Si vous voulez avoir la certitude de savoir que les pilotes de vos périphériques soient toujours à jour (et pas seulement parfois, ce qui est tout ce que vous obtenez du Gestionnaire de périphériques de Windows), et que vous n’avez pas le temps, la patience ou les compétences informatiques nécessaires pour les mettre manuellement à jour en permanence, essayez la version gratuite de Driver Easy.
Inscrivez-vous pour notre essai gratuit de 7 jours et vous pourrez profiter gratuitement de tous les avantages de Driver Easy Pro. Il identifiera tous vos pilotes manquants ou obsolètes et vous permettra de les télécharger et de les installer automatiquement en un seul clic.

Vous avez des questions ?
Si vous avez des questions sur la mise à jour des pilotes de vos périphériques, ou si vous souhaitez en savoir plus sur la façon de le faire automatiquement avec Driver Easy, n’hésitez pas à nous contacter. Nous serions heureux de vous aider.







