Après la mise à niveau du système vers Windows 11, si vous rencontrez des problèmes, tels que le BSOD, le crash du jeu, les problèmes de son, etc, vous pouvez effectuer une vérification sur vos pilotes de périphériques, car vos anciens pilotes pourraient être obsolètes, corrompus ou incompatibles avec la nouvelle version du système, alors, des problèmes relatifs peuvent survenir.
Dans cet article, je vous présente 3 méthodes pour vous aider. Continuez à lire la suite !

Téléchargez Driver Easy
Outil professionnel et sécurisé pour mettre à jour automatiquement tous vos pilotes Windows en un clic.
3 méthodes pour mettre à jour des pilotes sur Windows 11
Généralement, quand on a besoin de mettre à jour des pilotes de périphériques sur Windows 11, il existe principalement 3 méthodes courantes à choisir, ici je vous montre les étapes détaillées.
- Mettre à jour vos pilotes via Gestionnaire de périphériques
- Mettre à jour automatiquement les pilotes sur Windows 11
- Télécharger manuellement les derniers pilotes en ligne
Méthode 1 : Mettre à jour vos pilotes via Gestionnaire de périphériques
Dans le Gestionnaire de périphériques, vous pouvez trouver la liste des matériels installés et connectés à notre ordinateur, quand votre pilote est obsolète ou corrompu, vous pouvez entrer dans son interface de mise à jour du pilote pour obtenir le dernier pilote.
1) Pressez simultanément les touches Windows+R sur votre clavier, tapez devmgmt.msc et cliquez sur OK pour ouvrir le Gestionnaire de périphériques.

2) Double-cliquez sur la catégorie où se trouve votre périphérique problématique pour la développer. Puis faites un clic droit sur ce périphérique et sélectionnez Mettre à jour le pilote.
Je cite ici l’exemple de mon périphérique audio.

3) Cliquez sur Rechercher automatiquement les pilotes.

4) Attendez quelques minutes, Windows recherchera automatiquement le pilote dont vous avez besoin.
5) Une fois le processus terminé, redémarrez votre PC et vérifiez si votre périphérique peut fonctionner normalement.
Il arrive que Windows ne peut pas trouver le pilote approprié et le problème persiste, ne vous inquiétez pas, veuillez essayer les 2 autres méthodes ci-dessous.
Méthode 2 : Mettre à jour automatiquement les pilotes sur Windows 11
Quand Windows ne trouve pas le correct pilote pour vous ou si vous préférez une méthode plus simple et efficace, pourquoi pas utiliser un outil professionnel à mettre à jour automatiquement vos pilotes ?
Vous pouvez trouver une multitude de produits, assurez-vous de choisir un logiciel fiable et sécurisé, car des programmes dangereux pourraient collecter vos données personnelles ou affecter la sécurité de votre PC.
Ici, je vous recommande Driver Easy, l’outil excellent et fiable que j’utilise.
Driver Easy reconnaîtra automatiquement votre système et trouvera les derniers pilotes compatibles pour vous. Vous n’avez pas besoin de savoir exactement quel système fonctionne sur votre ordinateur et il n’existe plus de risque pour vous de télécharger des pilotes incorrects ou de commettre des erreurs lors de l’installation du pilote.
1) Téléchargez et installez Driver Easy.
2) Exécutez Driver Easy et cliquez sur le bouton Analyser maintenant. Driver Easy analysera votre ordinateur et détectera tous les pilotes problématiques sur votre système.

3) Cliquez sur le bouton Tout mettre à jour sur la version PRO de Driver Easy pour télécharger et installer automatiquement la version correcte de tous les pilotes corrompus, obsolètes ou manquants sur PC en une seule fois. (Vous serez invité à mettre à niveau Driver Easy quand vous cliquez sur Tout mettre à jour.)
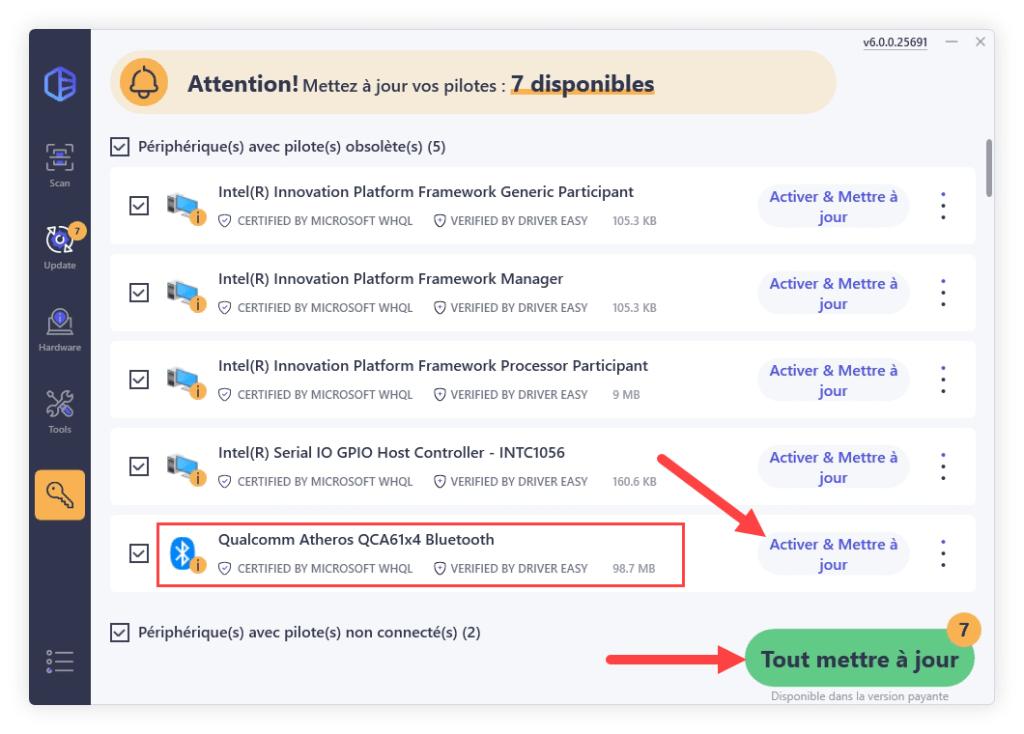
4) Après la mise à jour de vos pilotes, redémarrez votre PC pour que les modifications puissent prendre effet.
Méthode 3 : Télécharger manuellement les derniers pilotes en ligne
Si vous savez bien le modèle de votre périphérique et les spécifications de votre système Windows, vous pouvez accéder au site officiel du fabricant de votre périphérique, par exemple quand il s’agit de cartes graphiques, le site peut être AMD, Intel ou NVIDIA, et puis entrez dans son centre de téléchargement afin de chercher et télécharger le dernier pilote pour votre périphérique.
Après le téléchargement du fichier d’installation du pilote, extrayez-le s’il est compressé. Puis vérifiez le type du fichier d’installation.
- Si le fichier téléchargé est terminé par l’extension .exe, double-cliquez sur ce fichier et suivez les instructions à l’écran pour installer ce pilote.
- Si le fichier téléchargé a une extension .inf , suivez les étapes ci-dessous pour installer ce pilote.
4) Pressez simultanément les touches Windows+R sur votre clavier, tapez devmgmt.msc et pressez la touche Entrée sur votre clavier pour ouvrir le Gestionnaire de périphériques.

5) Double-cliquez sur la catégorie où se trouve votre périphérique problématique pour la développer, puis faites un clic droit sur votre périphérique et sélectionnez Mettre à jour le pilote.

6) Cliquez sur Parcourir mon ordinateur pour rechercher des pilotes.

7) Cliquez sur Parcourir et sélectionnez le chemin d’accès à l’emplacement où vous avez enregistré le fichier d’installation du pilote et cliquez sur Suivant.

8) L’installation va s’exécuter automatiquement et veuillez attendre jusqu’à la fin du processus.
Merci d’avoir suivi ce texte et j’espère qu’il est utile pour vous~





