L’erreur d’écran bleu de la mort KERNEL_SECURITY_CHECK_FAILURE se produit généralement lors du démarrage, de l’arrêt ou de la mise en veille d’un ordinateur, ou plus souvent après la mise à jour de Windows ou la mise à niveau de RAM.
Si vous rencontrez maintenant ce BSOD, ne vous inquiétez pas, la solution n’est pas compliquée et vous allez apprendre 5 solutions utiles pour le réparer facilement en suivant cet article !
5 solutions pour résoudre KERNEL SECURITY CHECK FAILURE
Vous n’auriez pas besoin d’essayer toutes les solutions, simplement suivez l’ordre de notre article jusqu’à ce que vous trouviez la solution qui vous convient.
- Mettre à jour vos pilotes de périphériques
- Désinstaller les programmes récemment installés
- Vérifier le fonctionnement de votre mémoire
- Vérifier l’état de votre disque
- Installer les dernières mises à jour Windows
Solution 1 : Mettre à jour vos pilotes de périphériques
Souvent, si l’erreur KERNEL SECURITY CHECK FAILURE apparaît, c’est parce que les pilotes de vos périphériques ne sont plus compatibles après la mise à jour de votre système. Donc vous pouvez essayer de mettre à jour vos pilotes problématiques pour régler cette erreur.
Généralement, vous avez 2 options pour mettre à jour vos pilotes : manuellement ou automatiquement.
Manuellement : vous pouvez accéder directement au site officiel du fabricant de votre périphérique, entrer dans sa page de téléchargement, trouver le dernier pilote dont vous avez besoin, puis le télécharger et l’installer manuellement.
Automatiquement : si vous n’avez pas le temps, la patience ou les compétences informatiques pour mettre à jour vos pilotes manuellement, nous vous recommandons de le faire automatiquement avec Driver Easy.
Driver Easy reconnaîtra automatiquement votre système et trouvera les derniers pilotes pour vous. Vous n’avez pas besoin de savoir quel système fonctionne sur votre ordinateur et vous ne risquez plus de télécharger les pilotes incorrects ou de commettre des erreurs lors de l’installation du pilote.
1) Téléchargez et installez Driver Easy.
2) Exécutez Driver Easy et cliquez sur Analyser maintenant. Driver Easy analysera votre ordinateur et détectera tous vos pilotes problématiques.

3) Cliquez sur Tout mettre à jour sur la version PRO de Driver Easy pour mettre à jour automatiquement en une seule fois tous vos pilotes problématiques – Vous serez invité à mettre à niveau Driver Easy lorsque vous cliquez sur Tout mettre à jour.
Vous pouvez aussi opter pour l’essai GRATUIT pour explorer toutes les fonctionnalités Pro. Vous ne serez facturé qu’après la fin de votre essai de 7 jours, mais vous pouvez choisir d’annuler le renouvellement automatique à tout moment.
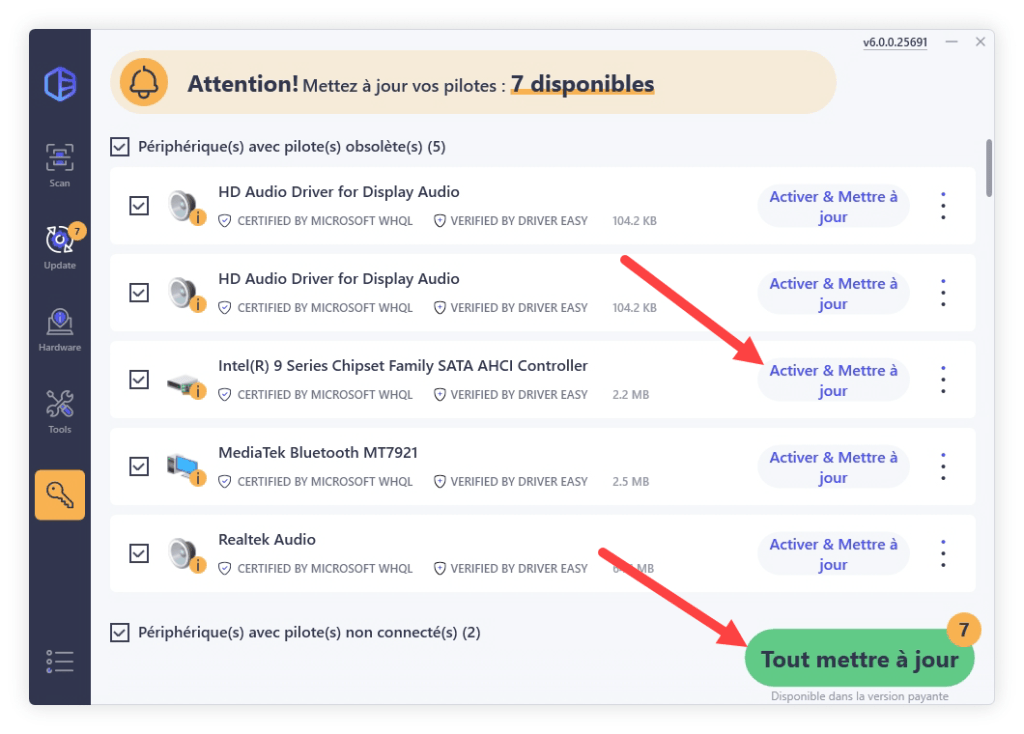
4) Après les mises à jour de vos pilotes, redémarrez votre PC et observez si cette erreur est déjà réparée.
Solution 2 : Désinstaller les programmes récemment installés
Si vous avez installé récemment de nouveaux programmes avant l’apparition de ce BSOD KERNEL_SECURITY_CHECK_FAILURE, nous vous recommandons de les désinstaller, car s’ils sont incompatibles ou défectueux, cette erreur peut apparaître.
1) Pressez simultanément les touches Windows+R sur votre clavier, entrez appwiz.cpl et cliquez sur OK.

2) Cliquez sur le bouton appelé Intitulé le pour lister les programmes de l’ordre décroissant en fonction de leur date d’installation.

3) Vous pouvez remarquer directement les programmes que vous avez installés récemment en fonction du temps. Faites un clic droit sur le programme et sélectionnez Désinstaller.

3) Après la désinstallation de vos programmes, vérifiez si cette erreur n’existe plus.
Solution 3 : Vérifier le fonctionnement de votre mémoire
Ce BSOD KERNEL_SECURITY_CHECK_FAILURE peut aussi être causé par les erreurs liées à la mémoire de votre PC, suivez les étapes suivantes pour vérifier si votre carte de mémoire est à l’origine du problème.
1) Pressez simultanément les touches Windows+R sur votre clavier. Entrez mdsched et cliquez sur OK.

2) Cliquez sur Redémarrer maintenant et rechercher les problèmes éventuels.

3) Après le redémarrage de votre PC, l’outil Diagnostics de la mémoire Windows s’exécutera pour procéder à des tests.

4) En fonction du résultat des tests, suivez les indications sur votre écran pour régler les erreurs trouvées.
Si aucune erreur n’est trouvée, ce problème n’a pas de relation avec votre carte de mémoire. Passez à la solution suivante.
Solution 4 : Vérifier l’état de votre disque
Les problèmes de votre disque dur peuvent aussi engendrer cette erreur KERNEL SECURITY CHECK FAILURE. Suivez les opérations suivantes pour trouver et corriger les erreurs sur votre disque avec la commande CHKDSK.
1) Pressez simultanément les touches Windows+R sur votre clavier et entrez cmd. Puis pressez en même temps les touches Ctrl+Maj+Entrée sur votre clavier pour exécuter l’Invite de commandes en tant qu’administrateur.
(Si la fenêtre de Contrôle de compte d’utilisateur apparaît, cliquez sur Oui.)

2) Tapez chkdsk.exe /f /r et pressez la touche Entrée sur votre clavier.
chkdsk.exe /f /r

3) Entrez O et pressez la touche Entrée sur votre clavier pour choisir d’analyser votre disque au prochain démarrage de votre PC.

4) L’analyse sera effectuée lors du redémarrage de votre PC et il prendra un peu de temps.
5) Après cette analyse, vérifiez si maintenant ce BSOD est bien réparé.
Solution 5 : Installer les dernières mises à jour Windows
Microsoft lance constamment de nouvelles mises à jour pour Windows, il est donc important pour vous d’installer les dernières mises à jour disponibles afin d’améliorer la performance de votre PC et résoudre les problèmes, tel que le BSOD KERNEL_SECURITY_CHECK_FAILURE.
Suivez les étapes ci-dessous pour le faire :
1) Cliquez sur l’icône de Windows dans la barre des tâches et puis cliquez sur le bouton de Paramètres.

2) Cliquez sur Mise à jour et sécurité.

3) Dans la section Windows Update, cliquez sur Vérifier les mises à jour.

4) Votre PC va chercher et télécharger automatiquement les mises à jour Windows. Une fois les dernières mises à jour trouvées, installez-les en suivant les indications sur votre écran.
5) Vérifiez si maintenant votre ordinateur revient en état normal.
Merci d’avoir suivi notre texte et nous espérons sincèrement que les solutions sont utiles pour vous. Si vous avez des questions ou suggestions, n’hésitez pas à laisser votre commentaire dans la section ci-dessous !






