Le problème de dxgmms2.sys est souvent causé par les pilotes corrompus, obsolètes ou manquants sur votre ordinateur, en particulier le pilote de votre périphérique graphique.
En outre, si sur votre PC il y a d’autres problèmes tels que des problèmes de disque dur, le programme malveillant, et le micrologiciel incompatible, etc, vous pourriez également rencontrer l’erreur dxgmms2.sys.
Pour résoudre rapidement et facilement ce BSOD énervant, lisez la suite…
Comment résoudre erreur d’écran bleu dxgmms2.sys
Vous n’avez peut-être pas besoin d’essayer toutes les solutions, simplement parcourez cet article dans l’ordre jusqu’à ce que vous trouviez celle qui fonctionne bien dans votre cas.
- Effectuer une analyse antivirus
- Mettre à jour votre pilote graphique
- Désactiver l’accélération matérielle
- Vérifier l’état de votre disque local
Solution 1 : Effectuer une analyse antivirus
Quand ce BSOD dxgmms.sys apparaît, il est possible que votre PC soit affecté par des virus ou des programmes malveillants, il est donc nécessaire d’effectuer une analyse antivirus avec Windows Defender ou un programme tiers.
Une fois le programme malveillant trouvé, supprimez-le définitivement et testez si le problème est résolu.
Solution 2 : Mettre à jour votre pilote graphique
Selon les expériences de certains joueurs, le BSOD dxgmms2.sys se produit lorsque le fichier système DirectX Graphics MMS se bloque à cause de leurs pilotes graphiques qui sont incompatibles, corrompus ou obsolètes et la mise à jour du pilote permet de résoudre efficacement ce problème.
Pour vérifier si votre pilote graphique marche bien et le remplacer s’il pose problème, je vous montre ici 2 manières : manuellement ou automatiquement.
Manuellement : vous pouvez accéder directement au site officiel du fabricant de votre périphérique graphique, puis cherchez le pilote de la dernière version, téléchargez-le et installez-le manuellement. Faites attention à la compatibilité du pilote téléchargé avec votre PC.
Automatiquement : si vous n’avez pas le temps, la patience ou les connaissances informatiques nécessaires pour mettre à jour votre pilote graphique manuellement, vous pouvez utiliser Driver Easy pour faire ça automatiquement.
Driver Easy reconnaîtra automatiquement votre système et trouvera les derniers pilotes pour vous. Tous les pilotes proviennent directement de leur fabricant et ils sont tous certifiés et fiables. Il n’existe plus le risque pour vous de télécharger des pilotes incorrects ou de commettre des erreurs lors de l’installation du pilote.
1) Téléchargez et installez Driver Easy.
2) Exécutez Driver Easy et cliquez sur Analyser maintenant. Driver Easy analysera votre ordinateur et détectera tous vos pilotes problématiques.

3) Simplement cliquez sur le bouton Tout mettre à jour si vous avez mis à niveau Driver Easy vers la version PRO, tous les pilotes obsolètes, manquants ou corrompus sur votre système seront tous mis à jour en une seule fois. (Vous serez invité à mettre à niveau Driver Easy quand vous cliquez sur Tout mettre à jour et Activer & Mettre à jour.)
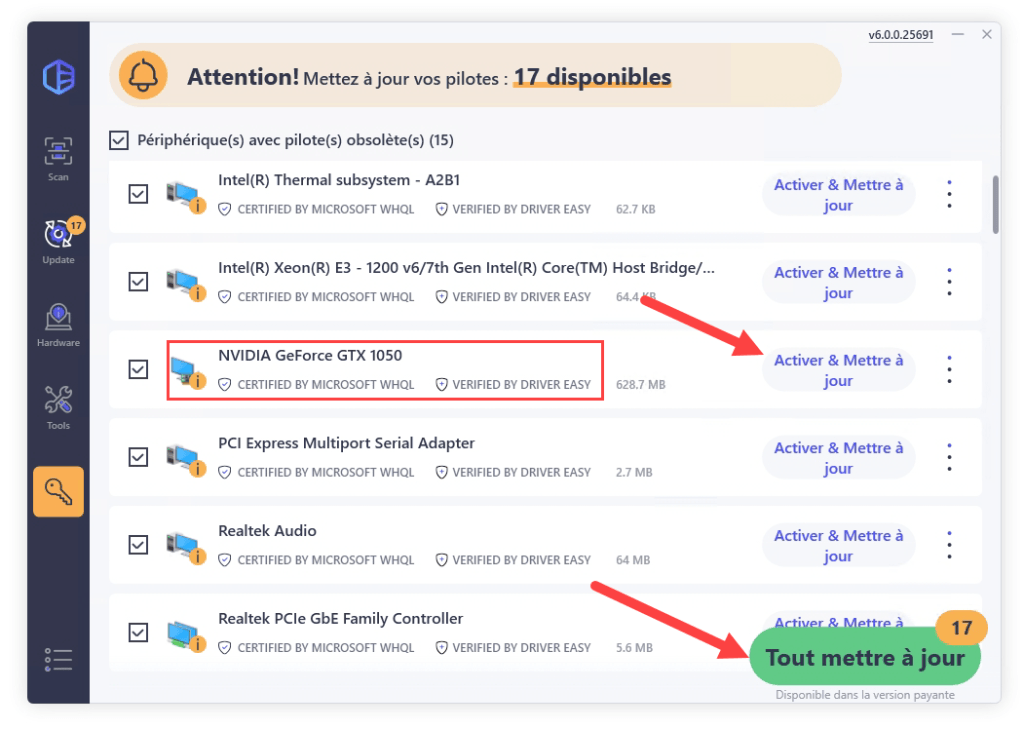
4) Après l’installation des pilotes, redémarrez votre PC et vérifiez si cette erreur d’écran bleu n’existe plus.
Solution 3 : Désactiver l’accélération matérielle
Souvent on préfère activer la fonction d’accélération matérielle pour pouvoir profiter de la performance maximale. Alors, ce paramètre peut parfois causer cette erreur dxgmms2.sys. Donc, suivez les opérations suivantes pour essayer de désactiver cette fonction.
1) Pressez simultanément les touches Windows+R sur votre clavier. Entrez regedit et cliquez sur OK.

2) Copiez le chemin suivant et collez-le dans la barre d’adresse de l’éditeur du registre et pressez la touche Entrée sur votre clavier.
Ordinateur\HKEY_CURRENT_USER\SOFTWARE\Microsoft\Avalon.Graphics

3) Double-cliquez sur le fichier DisableHWAcceleration dans le volet à droite.

Remarque : si vous ne voyez pas le fichier DisableHWAcceleration, suivez les étapes suivantes pour en créer un :
Cliquez avec le bouton droit sur la zone vide dans le volet à droite, puis cliquez sur Nouveau > Valeur DWORD (32 bits) et nommez-le DisableHWAcceleration.

4) Double-cliquez sur le fichier DisableHWAcceleration et définissez sa valeur en 1 pour désactiver l’accélération matérielle sur votre Windows 10. Puis cliquez sur OK pour enregistrer votre modification.

5) Redémarrez votre Windows 10 pour voir si cette erreur d’écran bleu est bien réparée.
Solution 4 : Vérifier l’état de votre disque local
Une analyse de votre disque dur contribue aussi à résoudre cette erreur dxgmms2.sys et avec une commande simple, vous pouvez procéder à cette opération facilement.
Cette solution nécessite le redémarrage de votre PC, donc n’oubliez pas de sauvegarder tous vos fichiers importants avant d’essayer cette solution.
1) Pressez simultanément les touches Windows + R sur votre clavier et entrez cmd. Pressez en même temps les touches Ctrl+Maj+Entrée sur votre clavier.
(Si la fenêtre de Contrôle de compte d’utilisateur apparaît, cliquez sur Oui.)

2) Tapez chkdsk.exe /f /r et pressez la touche Entrée sur votre clavier.
chkdsk.exe /f /r

3) Entrez O et pressez la touche Entrée sur votre clavier pour choisir d’analyser votre disque au prochain démarrage de votre PC.

4) L’analyse sera effectuée lors du redémarrage de votre PC et il prendra un peu de temps.
5) Après cette analyse, vérifiez si votre erreur est bien réparée.
Merci d’avoir suivi ce texte et espérons que l’une de ces solutions vous a aidé à réparer avec succès cette erreur d’écran bleu énervante. Si vous avez d’autres questions, n’hésitez pas à laisser vos commentaires dans la section ci-dessous !






